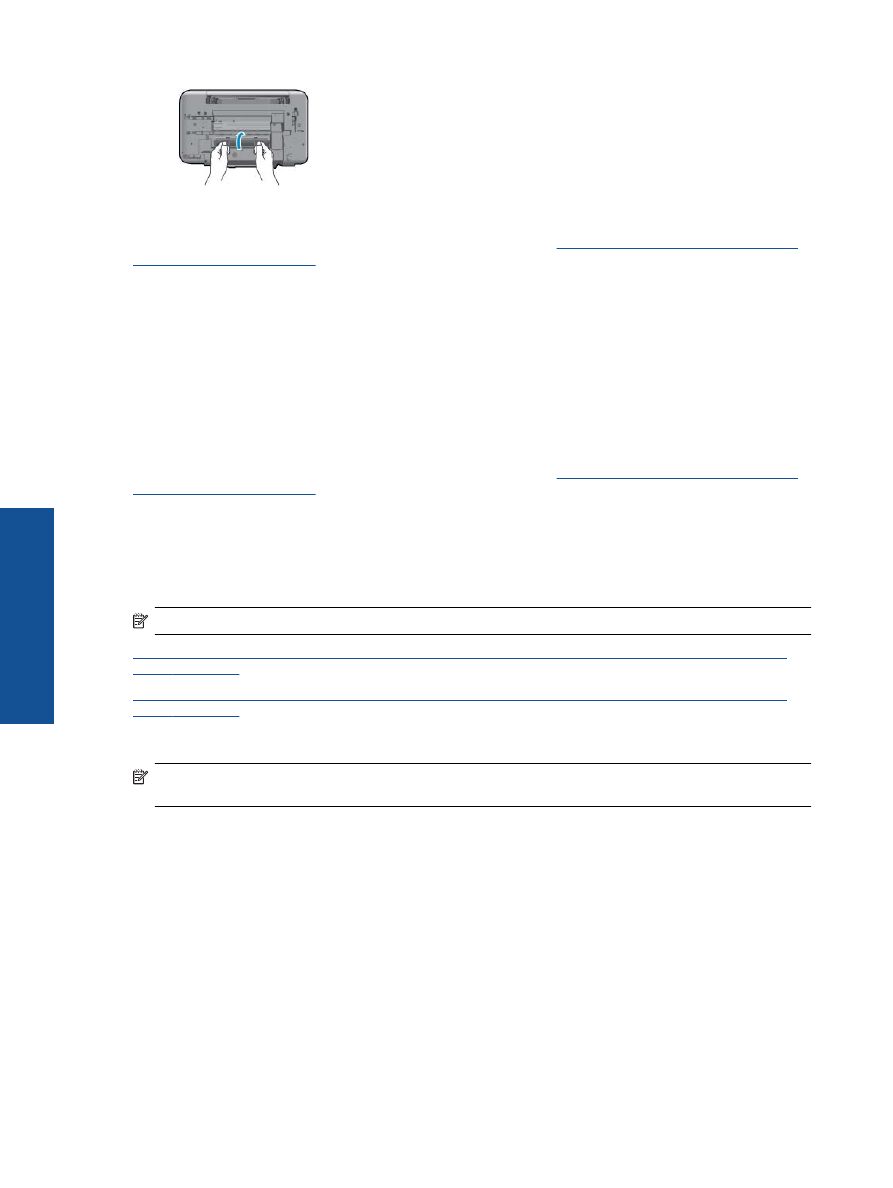
вдається
друк
Якщо
у
вас
виникли
проблеми
з
друком
,
завантажте
утиліту
HP
для
діагностики
друку
,
яка
дозволить
усунути
несправність
автоматично
.
Щоб
завантажити
утиліту
,
натисніть
відповідне
посилання
:
Примітка
Програма
діагностики
HP Printing Diagnostic Utility
може
бути
доступною
не
всіма
мовами
.
Перейти
на
сторінку
завантаження
програми
діагностики
HP Printing Diagnostic Utility (
для
32-
розрядних
версій
Windows).
Перейти
на
сторінку
завантаження
програми
діагностики
HP Printing Diagnostic Utility (
для
64-
розрядних
версій
Windows).
Усунення
проблем
із
друком
Примітка
Переконайтеся
,
що
принтер
ввімкнено
і
в
лотку
є
папір
.
Якщо
виконати
друк
усе
одно
не
вдається
,
послідовно
виконайте
наведені
нижче
дії
:
1.
Перевірте
наявність
повідомлень
про
помилку
й
усуньте
причини
їх
появи
.
2.
Від
’
єднайте
та
знову
приєднайте
кабель
USB.
Упевніться
,
що
принтер
приєднано
до
комп
’
ютера
безпосередньо
через
USB-
порт
,
а
не
через
концентратор
USB.
Якщо
принтер
і
надалі
залишається
невиявленим
,
замініть
кабель
USB
та
перейдіть
до
наступного
кроку
.
Розділ
8
34
Вирішення
проблеми
Вирішен
н
я
про
б
ле
ми

3.
Переконайтеся
,
що
продукт
не
призупинено
і
він
не
перебуває
в
автономному
режимі
.
Щоб
переконатися
,
що
продукт
не
призупинено
і
він
не
перебуває
в
автономному
режимі
a
.
Залежно
від
встановленої
операційної
системи
виконайте
одну
з
таких
дій
:
•
Windows 7
:
у
меню
Start
(
Пуск
) Windows
натисніть
Devices and Printers
(
Пристрої
та
принтери
).
•
Windows Vista
:
У
меню
Start
(
Пуск
) Windows
виберіть
Control Panel
(
Панель
керування
)
і
натисніть
Printers
(
Принтери
).
•
Windows XP
:
У
меню
Start
(
Пуск
) Windows
виберіть
Control Panel
(
Панель
керування
)
і
натисніть
Printers and Faxes
(
Принтери
та
факси
).
b
.
Двічі
натисніть
піктограму
свого
пристрою
або
натисніть
її
правою
кнопкою
та
виберіть
команду
See
what’s printing
(
Показати
чергу
друку
),
щоб
відкрити
перелік
поточних
завдань
друку
.
c
.
У
меню
Printer
(
Принтер
)
переконайтеся
,
що
біля
пунктів
Pause Printing
(
Призупинення
друку
)
або
Use Printer Offline
(
Використовувати
принтер
в
автономному
режимі
)
прапорці
не
встановлено
.
d
.
Після
внесення
змін
повторіть
спробу
друку
.
4.
Перевірте
,
чи
встановлено
продукт
як
принтер
за
промовчанням
.
Щоб
перевірити
,
чи
встановлено
продукт
як
принтер
за
промовчанням
a
.
Залежно
від
встановленої
операційної
системи
виконайте
одну
з
таких
дій
:
•
Windows 7
:
у
меню
Start
(
Пуск
) Windows
натисніть
Devices and Printers
(
Пристрої
та
принтери
).
•
Windows Vista
:
У
меню
Start
(
Пуск
) Windows
виберіть
Control Panel
(
Панель
керування
)
і
натисніть
Printers
(
Принтери
).
•
Windows XP
:
У
меню
Start
(
Пуск
) Windows
виберіть
Control Panel
(
Панель
керування
)
і
натисніть
Printers and Faxes
(
Принтери
та
факси
).
b
.
Переконайтеся
,
що
як
принтер
за
промовчанням
встановлено
правильний
продукт
.
Біля
принтера
за
промовчанням
встановлено
прапорець
у
чорному
або
зеленому
колі
.
c
.
Якщо
як
принтер
за
промовчанням
встановлено
неправильний
принтер
,
клацніть
правильний
продукт
правою
кнопкою
миші
й
виберіть
пункт
Set as Default Printer
(
Установити
як
принтер
за
промовчанням
).
d
.
Спробуйте
ще
раз
використати
ваш
продукт
.
5.
перезапустіть
диспетчер
черги
друку
.
Щоб
перезапустити
диспетчер
черги
друку
a
.
Залежно
від
встановленої
операційної
системи
виконайте
одну
з
таких
дій
:
Windows 7
•
У
меню
Start
(
Пуск
) Windows
послідовно
виберіть
Control Panel
(
Панель
керування
),
System
and Security
(
Система
та
безпека
)
і
Administrative Tools
(
Адміністрування
).
•
Двічі
натисніть
Services
(
Служби
).
•
Натисніть
правою
кнопкою
миші
Print Spooler
(
Спулер
друку
)
і
виберіть
Properties
(
Властивості
).
•
Переконайтеся
,
що
на
вкладці
General
(
Загальні
)
біля
елемента
Startup type
(
Тип
запуску
)
вибрано
Automatic
(
Автоматично
).
•
Якщо
службу
ще
не
запущено
,
у
розділі
Service status
(
Стан
служби
)
натисніть
Start
(
Пуск
),
а
потім
–
OK
.
Windows Vista
•
У
меню
Start
(
Пуск
) Windows
послідовно
виберіть
Control Panel
(
Панель
керування
),
System
and Maintenance
(
Система
й
обслуговування
)
і
Administrative Tools
(
Адміністрування
).
•
Двічі
натисніть
Services
(
Служби
).
•
Натисніть
правою
кнопкою
миші
Print Spooler service
(
Служба
спулера
друку
)
і
виберіть
Properties
(
Властивості
).
Не
вдається
друк
35
Вирішен
н
я
про
б
лем
и

•
Переконайтеся
,
що
на
вкладці
General
(
Загальні
)
біля
елемента
Startup type
(
Тип
запуску
)
вибрано
Automatic
(
Автоматично
).
•
Якщо
службу
ще
не
запущено
,
у
розділі
Service status
(
Стан
служби
)
натисніть
Start
(
Пуск
),
а
потім
–
OK
.
Windows XP
•
У
меню
Start
(
Пуск
) Windows
натисніть
правою
кнопкою
миші
My Computer
(
Мій
комп
’
ютер
).
•
Натисніть
Manage
(
Диспетчер
)
і
виберіть
Services and Applications
(
Служби
та
застосунки
).
•
Двічі
натисніть
Services
(
Служби
)
і
виберіть
Print Spooler
(
Спулер
друку
).
•
Натисніть
правою
кнопкою
Print Spooler
(
Спулер
друку
)
і
виберіть
Restart
(
Перезапустити
),
щоб
повторно
запустити
службу
.
b
.
Переконайтеся
,
що
як
принтер
за
промовчанням
встановлено
правильний
продукт
.
Біля
принтера
за
промовчанням
встановлено
прапорець
у
чорному
або
зеленому
колі
.
c
.
Якщо
як
принтер
за
промовчанням
встановлено
неправильний
принтер
,
клацніть
правильний
продукт
правою
кнопкою
миші
й
виберіть
пункт
Set as Default Printer
(
Установити
як
принтер
за
промовчанням
).
d
.
Спробуйте
ще
раз
використати
ваш
продукт
.
6.
Перезавантажте
комп
’
ютер
.
7.
Очистіть
чергу
друку
.
Щоб
очистити
чергу
друку
a
.
Залежно
від
встановленої
операційної
системи
виконайте
одну
з
таких
дій
:
•
Windows 7
:
у
меню
Start
(
Пуск
) Windows
натисніть
Devices and Printers
(
Пристрої
та
принтери
).
•
Windows Vista
:
У
меню
Start
(
Пуск
) Windows
виберіть
Control Panel
(
Панель
керування
)
і
натисніть
Printers
(
Принтери
).
•
Windows XP
:
У
меню
Start
(
Пуск
) Windows
виберіть
Control Panel
(
Панель
керування
)
і
натисніть
Printers and Faxes
(
Принтери
та
факси
).
b
.
Двічі
клацніть
піктограму
продукту
,
щоб
відкрити
чергу
друку
.
c
.
У
меню
Printer
(
Принтер
)
натисніть
Cancel all documents
(
Скасувати
всі
документи
)
або
Purge
Print Document
(
Очистити
документ
для
друку
),
а
потім
натисніть
Yes
(
Так
)
для
підтвердження
.
d
.
Якщо
в
черзі
досі
є
документи
,
перезавантажте
комп
'
ютер
і
спробуйте
виконати
друк
після
перезавантаження
.
e
.
Знову
перевірте
чергу
друку
,
щоб
переконатися
в
тому
,
що
цей
список
пустий
,
а
потім
повторіть
спробу
друку
.
Якщо
в
черзі
для
друку
досі
є
документи
,
або
цей
список
пустий
,
але
завдання
друку
все
ще
не
можна
виконати
,
див
.
нижченаведений
спосіб
вирішення
проблеми
.
Якщо
наведені
вище
інструкції
не
дозволяють
вирішити
проблему
,
натисніть
тут
,
щоб
отримати
допомогу
від
служби
підтримки
онлайн
.
Очистіть
каретку
видаліть
всі
предмети
,
наприклад
папір
,
що
блокують
каретку
.
Примітка
Під
час
усунення
застрягання
паперу
не
використовуйте
будь
-
які
інструменти
або
інші
пристрої
.
Завжди
будьте
уважними
під
час
виймання
паперу
,
що
застряг
всередині
продукту
.
Натисніть
тут
,
щоб
отримати
додаткову
інформацію
в
режимі
онлайн
.
Визначте
несправний
картридж
Якщо
блимають
індикатори
рівня
чорнил
для
обох
картриджів
(
чорного
й
триколірного
),
а
кнопка
живлення
світиться
,
можливо
,
з
картриджів
не
знято
захисні
стрічки
або
картриджі
взагалі
не
встановлені
.
По
-
перше
,
переконайтеся
,
що
з
обох
картриджів
знято
рожеву
стрічку
і
що
вони
встановлені
належним
чином
.
Якщо
Розділ
8
36
Вирішення
проблеми
Вирішен
н
я
про
б
ле
ми

індикатори
рівня
чорнил
для
обох
картриджів
досі
блимають
,
це
означає
,
що
один
або
обидва
картриджі
несправні
.
Щоб
визначити
несправність
картриджу
,
виконайте
наведені
нижче
дії
:
1.
Вийміть
чорний
друкуючий
картридж
.
2.
Закрийте
дверцята
картриджа
.
3.
Якщо
індикатор
увімкнення
блимає
,
триколірний
картридж
необхідно
замінити
.
Якщо
індикатор
увімкнення
не
блимає
,
чорний
картридж
необхідно
замінити
.
Підготовка
лотків
Відкрийте
вихідний
лоток
▲
Щоб
друк
розпочався
,
вихідний
лоток
має
бути
відкритим
.
Закрийте
дверцята
картриджа
▲
Щоб
друк
розпочався
,
дверцята
доступу
до
картриджа
мають
бути
закриті
.
Натисніть
тут
,
щоб
отримати
додаткову
інформацію
в
режимі
онлайн
.
Усуньте
проблеми
,
які
виникли
під
час
копіювання
або
сканування
Натисніть
тут
,
щоб
отримати
додаткову
інформацію
в
режимі
онлайн
.
C
лужба
підтримки
HP
•
Реєстрування
продукту
•
Процедура
технічної
підтримки
•
Телефонна
лінія
підтримки
користувачів
виробів
НР
•
Додаткові
умови
гарантії
C
лужба