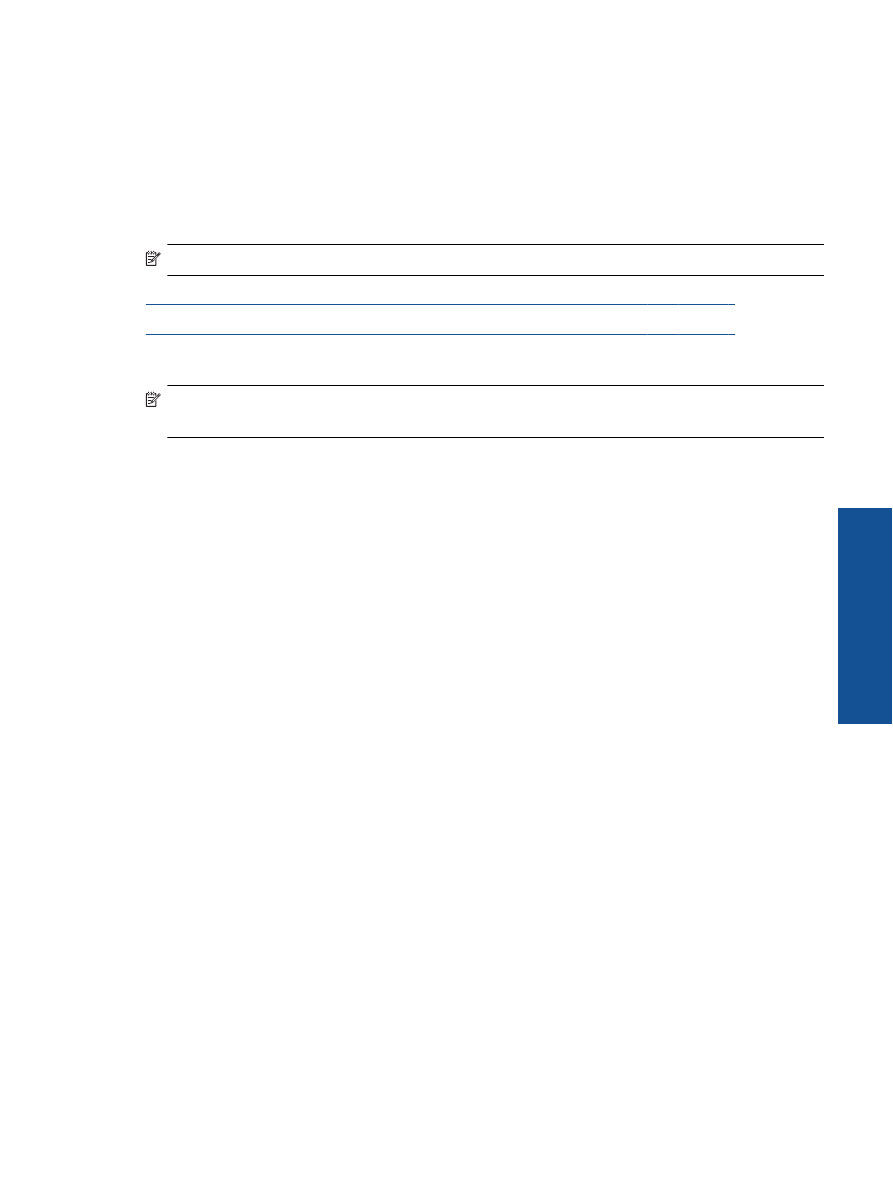
ไมสามารถพิมพงานได
39
การแก
ไขป
ญห
า
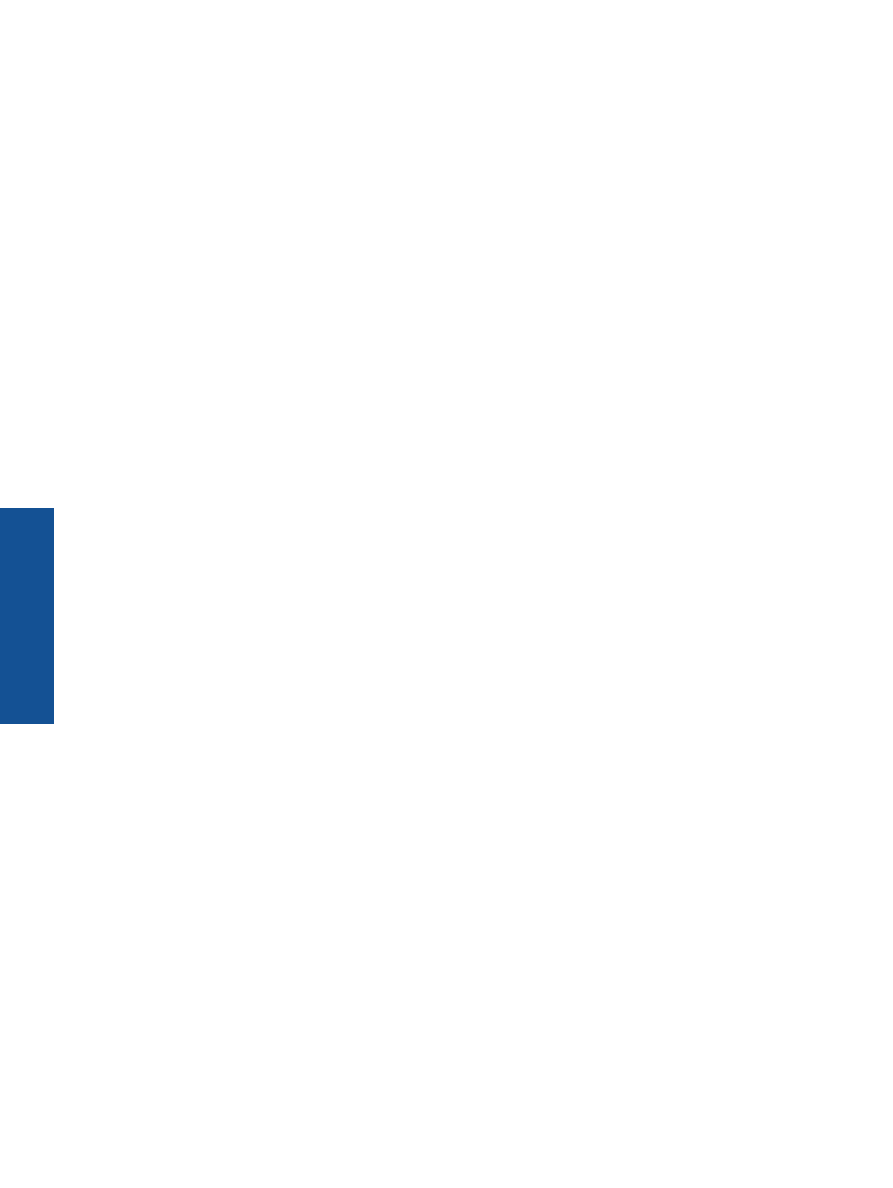
4
.
ตรวจสอบวาไดตั้งคาผลิตภัณฑไวเปนเครื่องพิมพเริ่มตน
วิธีตรวจสอบวาไดตั้งคาผลิตภัณฑไวเปนเครื่องพิมพเริ่มตนหรือไม
a
.
โปรดทําสิ่งใดสิ่งหนึ่งตอไปนี้
ทั้งนี้ขึ้นอยูกับระบบปฏิบัติการของคุณ
•
Windows 7
:
จากเมนู
Start
(
เริ่ม
)
ของ
Windows
คลิก
Devices and Printers
(
อุปกรณและเครื่องพิมพ
)
•
Windows Vista
:
จากเมนู
Start
(
เริ่ม
)
ของ
Windows
คลิก
Control Panel
(
แผง
ควบคุม
)
จากนั้นคลิก
Printers
(
เครื่องพิมพ
)
•
Windows XP
:
จากเมนู
Start
(
เริ่ม
)
ของ
Windows
คลิก
Control Panel
(
แผง
ควบคุม
)
จากนั้นคลิก
Printers and Faxes
(
เครื่องพิมพและโทรสาร
)
b
.
ตรวจดูใหแนใจวาไดตั้งคาผลิตภัณฑที่ถูกตองไวเปนเครื่องพิมพคาเริ่มตน
เครื่องพิมพคาเริ่มตนจะมีเครื่องหมายถูกในวงกลมสีดําหรือสีเขียวอยูดานขางเครื่องพิมพ
c
.
ถาผลิตภัณฑอื่นถูกตั้งคาไวเปนเครื่องพิมพคาเริ่มตน
ใหคลิกขวาที่ผลิตภัณฑที่ถูกตองและเลือก
Set as Default Printer
(
ตั้งคาเปนเครื่องพิมพเริ่มตน
)
d
.
ลองใชเครื่องพิมพของคุณอีกครั้ง
5
.
รีสตารทที่เก็บพักงานพิมพ
วิธีเริ่มการทํางานของที่เก็บพักงานพิมพใหม
a
.
โปรดทําสิ่งใดสิ่งหนึ่งตอไปนี้
ทั้งนี้ขึ้นอยูกับระบบปฏิบัติการของคุณ
Windows 7
•
จากเมนู
Start
(
เริ่ม
)
ของ
Windows
ใหคลิก
Control Panel
(
แผงควบคุม
)
จากนั้น
คลิก
System and Security
(
ระบบและความปลอดภัย
)
แลวคลิก
Administrative
Tools
(
เครื่องมือในการดูแล
)
•
ดับเบิลคลิก
Services
(
บริการตางๆ
)
•
คลิกขวาที่
Print Spooler
(
ที่เก็บพักงานพิมพ
)
แลวคลิก
Properties
(
คุณสมบัติ
)
•
บนแท็บ
General
(
ทั่วไป
)
ถัดจาก
Startup type
(
ประเภทของการเริ่มตน
)
ใหตรวจดู
วาไดเลือก
Automatic
(
อัตโนมัติ
)
ไวแลว
•
หากบริการไมทํางาน
ในสวน
Service status
(
สถานะของบริการ
)
ใหคลิก
Start
(
เริ่ม
)
จากนั้นคลิก
OK
(
ตกลง
)
Windows Vista
•
จากเมนู
Start
(
เริ่ม
)
ของ
Windows
ใหคลิก
Control Panel
(
แผงควบคุม
)
จากนั้น
คลิก
System and Maintenance
(
ระบบและการบํารุงรักษา
)
และคลิก
Administrative Tools
(
เครื่องมือในการดูแล
)
•
ดับเบิลคลิก
Services
(
บริการตางๆ
)
•
คลิกขวาที่
Print Spooler service
(
บริการที่เก็บพักงานพิมพ
)
แลวคลิก
Properties
(
คุณสมบัติ
)
•
บนแท็บ
General
(
ทั่วไป
)
ถัดจาก
Startup type
(
ประเภทของการเริ่มตน
)
ใหตรวจดู
วาไดเลือก
Automatic
(
อัตโนมัติ
)
ไวแลว
•
หากบริการไมทํางาน
ในสวน
Service status
(
สถานะของบริการ
)
ใหคลิก
Start
(
เริ่ม
)
จากนั้นคลิก
OK
(
ตกลง
)
บท
8
40
การแกไขปญหา
การ
แ
กไขป
ญหา
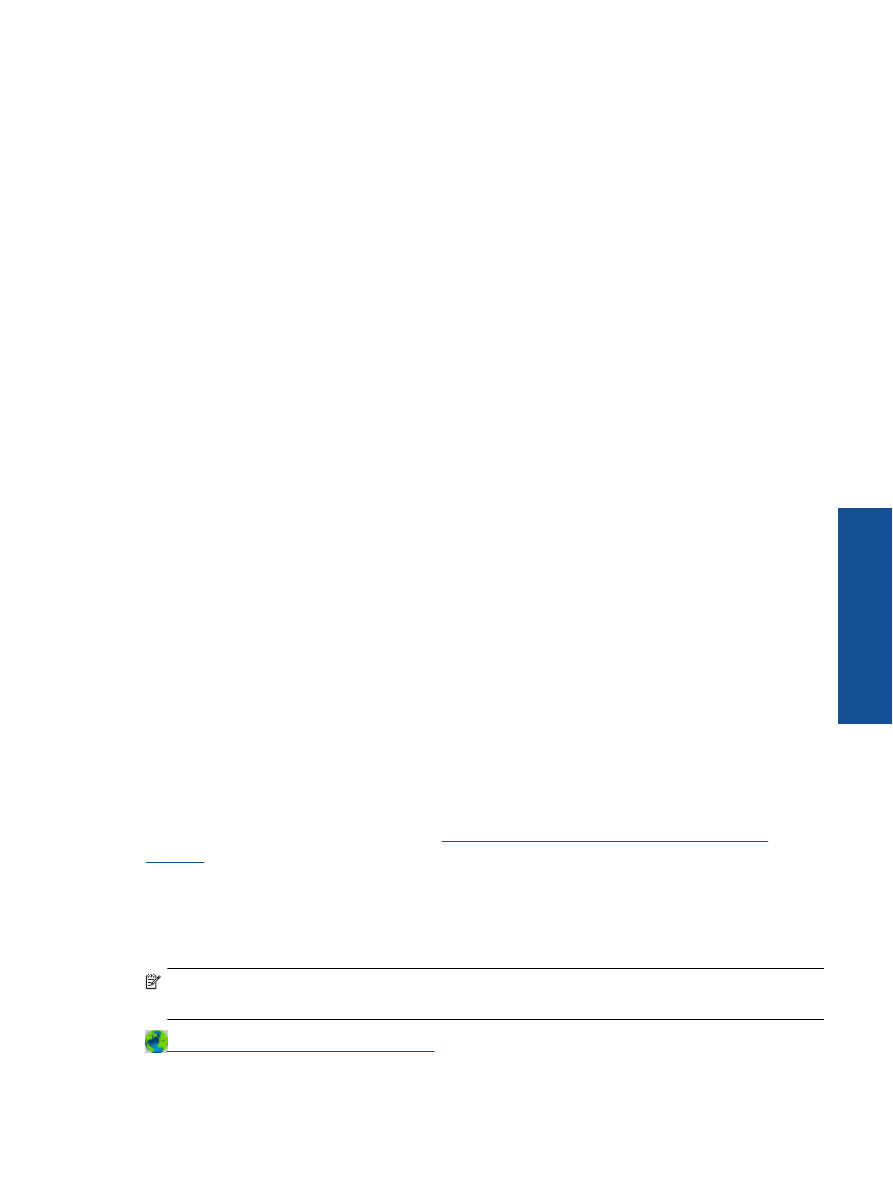
Windows XP
•
จากเมนู
Start
(
เริ่ม
)
ของ
Windows
ใหคลิก
My Computer
(
คอมพิวเตอรของฉัน
)
•
คลิก
Manage
(
จัดการ
)
แลวคลิก
Services and Applications
(
บริการและ
โปรแกรมประยุกต
)
•
ดับเบิลคลิก
Services
(
บริการตางๆ
)
แลวเลือก
Print Spooler
(
ที่เก็บพักการพิมพ
)
•
คลิกขวาที่
Print Spooler
(
ที่เก็บพักงานพิมพ
)
แลวคลิก
Restart
(
เริ่มการทํางานใหม
)
เพื่อเริ่มการทํางานของบริการใหม
b
.
ตรวจดูใหแนใจวาไดตั้งคาผลิตภัณฑที่ถูกตองไวเปนเครื่องพิมพคาเริ่มตน
เครื่องพิมพคาเริ่มตนจะมีเครื่องหมายถูกในวงกลมสีดําหรือสีเขียวอยูดานขางเครื่องพิมพ
c
.
ถาผลิตภัณฑอื่นถูกตั้งคาไวเปนเครื่องพิมพคาเริ่มตน
ใหคลิกขวาที่ผลิตภัณฑที่ถูกตองและเลือก
Set as Default Printer
(
ตั้งคาเปนเครื่องพิมพเริ่มตน
)
d
.
ลองใชเครื่องพิมพของคุณอีกครั้ง
6
.
เริ่มการทํางานของคอมพิวเตอรใหม
7
.
ลบคิวการพิมพ
วิธีลบคิวการพิมพ
a
.
โปรดทําสิ่งใดสิ่งหนึ่งตอไปนี้
ทั้งนี้ขึ้นอยูกับระบบปฏิบัติการของคุณ
•
Windows 7
:
จากเมนู
Start
(
เริ่ม
)
ของ
Windows
คลิก
Devices and Printers
(
อุปกรณและเครื่องพิมพ
)
•
Windows Vista
:
จากเมนู
Start
(
เริ่ม
)
ของ
Windows
คลิก
Control Panel
(
แผง
ควบคุม
)
จากนั้นคลิก
Printers
(
เครื่องพิมพ
)
•
Windows XP
:
จากเมนู
Start
(
เริ่ม
)
ของ
Windows
คลิก
Control Panel
(
แผง
ควบคุม
)
จากนั้นคลิก
Printers and Faxes
(
เครื่องพิมพและโทรสาร
)
b
.
ดับเบิลคลิกที่ไอคอนเครื่องพิมพของคุณเพื่อเปดคิวการพิมพ
c
.
บนเมนู
Printer
(
เครื่องพิมพ
)
ใหคลิก
Cancel all documents
(
ยกเลิกเอกสารทั้งหมด
)
หรือ
Purge Print Document
(
ลางเอกสารงานพิมพ
)
จากนั้นคลิก
Yes
(
ใช
)
เพื่อยืนยัน
d
.
ถายังมีเอกสารอยูในคิว
ใหรีสตารทเครื่องคอมพิวเตอรและลองพิมพอีกครั้งหลังจาก
คอมพิวเตอรรีสตารทเรียบรอยแลว
e
.
ตรวจสอบคิวการพิมพอีกครั้งเพื่อดูใหแนใจวาไมมีขอมูลคางอยู
จากนั้นจึงลองพิมพอีกครั้ง
ถาคิวการพิมพไมไดถูกลางออกไป
หรือถูกลางออกแลวแตยังไมสามารถพิมพออกได
ใหดําเนิน
การแกไขขั้นตอไป
หากวิธีการขางตนไมสามารถแกไขปญหาได
คลิกที่นี่เพื่อดูการแกไขปญหาเบื้องตนเพิ่มเติมทาง
ออนไลน
นําสิ่งกีดขวางออกจากแครตลับหมึกพิมพ
นําสิ่งกีดขวาง
เชน
กระดาษ
ออกจากแครตลับหมึกพิมพ
หมายเหตุ
หามใชเครื่องมือใดๆ
หรืออุปกรณอื่นๆ
ในการนํากระดาษที่ติดออก
ใชความระมัดระวัง
ทุกครั้งเมื่อนํากระดาษที่ติดออกจากภายในเครื่อง
คลิกที่นี่เพื่อดูขอมูลเพิ่มเติมทางออนไลน
นําสิ่งกีดขวางออกจากแครตลับหมึกพิมพ
41
การแก
ไขป
ญห
า
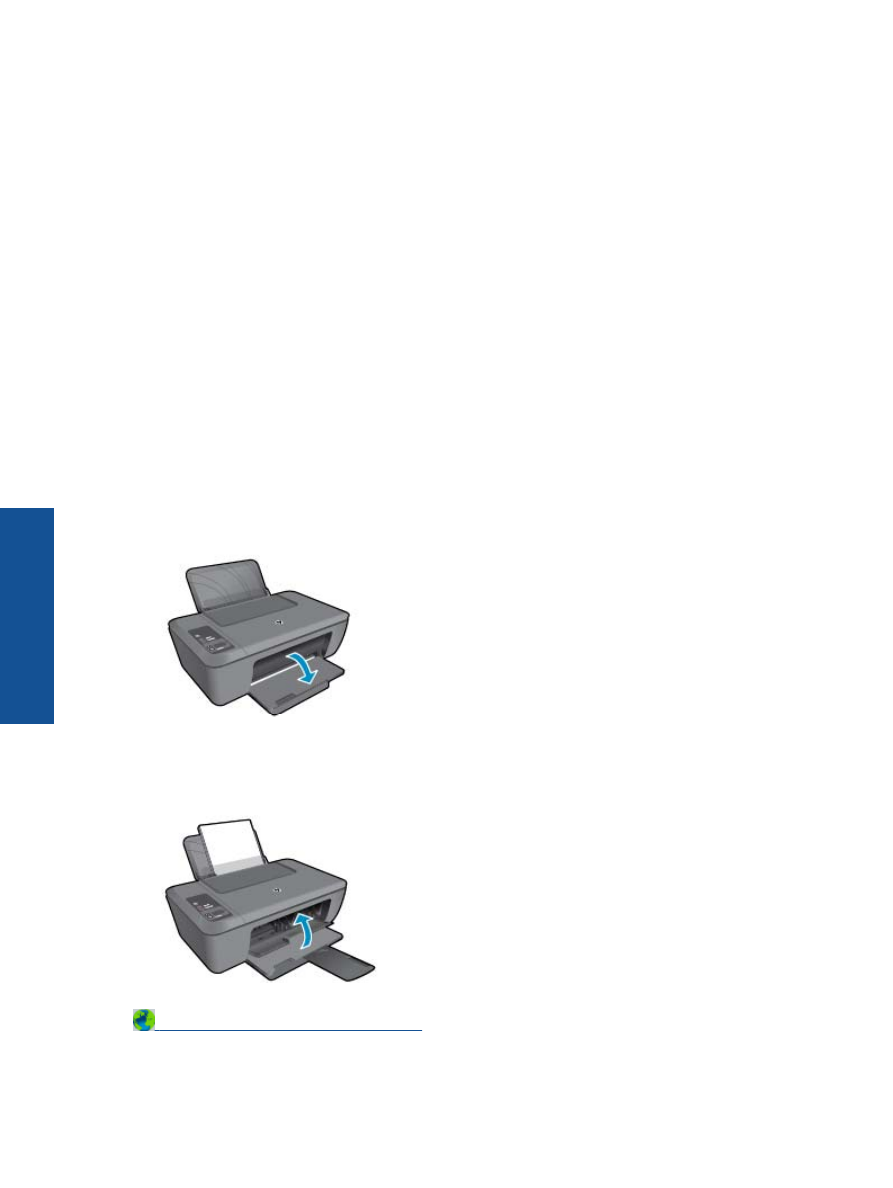
การคนหาตลับหมึกพิมพที่ชํารุด
หากไฟแสดงสถานะตลับหมึกพิมพสามสีและตลับหมึกพิมพสีดํากะพริบทั้งสองดวง
และไฟแสดงสถานะ
เปด
/
ปดติดสวาง
แสดงวาตลับหมึกพิมพทั้งสองตลับอาจยังมีเทปติดอยูหรือยังไมไดติดตั้ง
อันดับแรก
ตรวจสอบใหแนใจวาดึงเทปสีชมพูออกจากตลับหมึกพิมพทั้งสองตลับแลว
และติดตั้งตลับหมึกพิมพเหลา
นี้เรียบรอยแลว
หากไฟแสดงสถานะตลับหมึกพิมพทั้งสองดวงยังกะพริบอยู
แสดงวาตลับหมึกพิมพตลับ
ใดตลับหนึ่งหรือทั้งสองตลับอาจชํารุดเสียหาย
โปรดทําตามขั้นตอนดังตอไปนี้เพื่อตรวจหาตลับหมึกพิมพ
ที่ชํารุด
1
.
นําตลับหมึกพิมพสีดําออก
2
.
ปดฝาครอบตลับหมึกพิมพ
3
.
หากไฟเปด
กะพริบ
ใหเปลี่ยนตลับหมึกพิมพสามสี
หากไฟเปด
ไมกะพริบ
ใหเปลี่ยนตลับหมึกพิมพ
สีดํา
การเตรียมถาดกระดาษ
เปดถาดรับกระดาษออก
▲
ถาดรับกระดาษออกตองเปดอยูเมื่อเริ่มพิมพ
ปดฝาครอบตลับหมึกพิมพ
▲
ฝาครอบตลับหมึกพิมพตองปดอยูเมื่อเริ่มพิมพ
คลิกที่นี่เพื่อดูขอมูลเพิ่มเติมทางออนไลน
บท
8
42
การแกไขปญหา
การ
แ
กไขป
ญหา
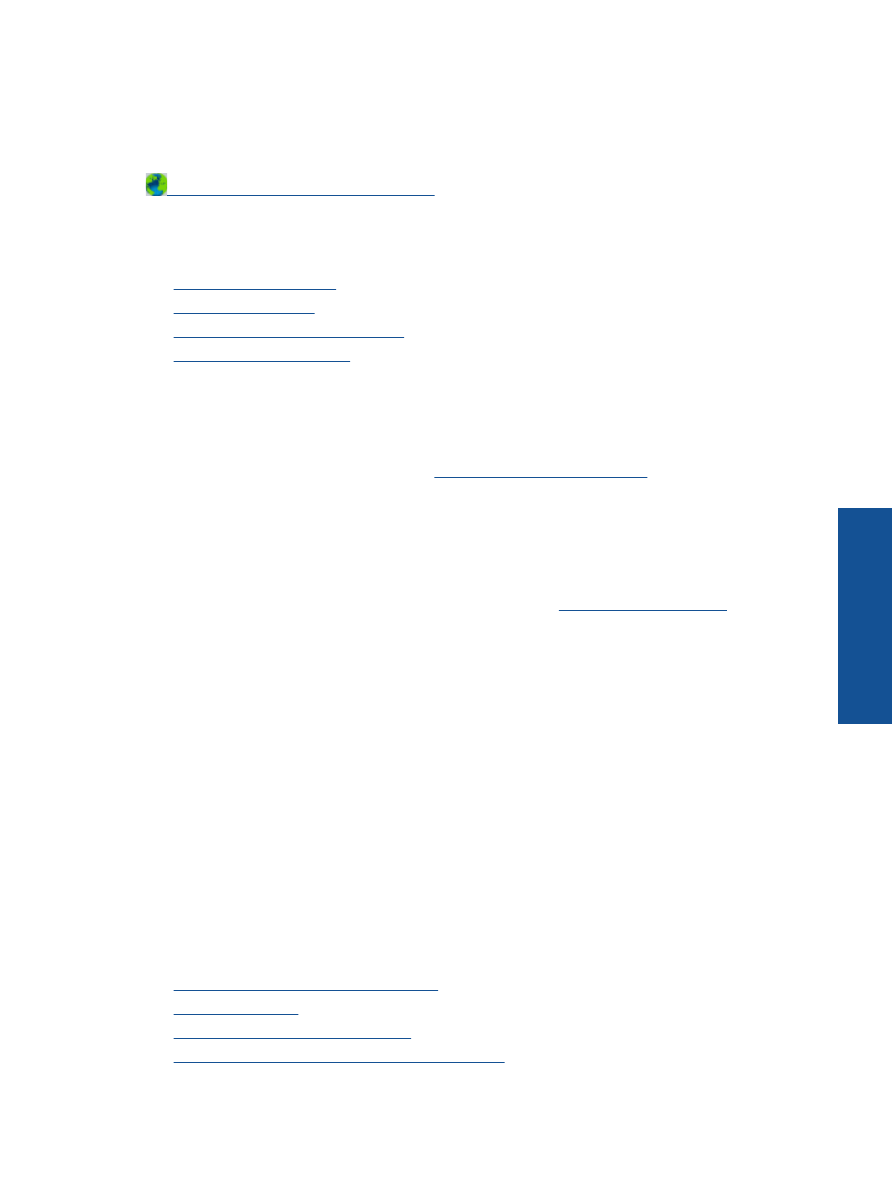
การแกไขปญหาการทําสําเนาและการสแกน
คลิกที่นี่เพื่อดูขอมูลเพิ่มเติมทางออนไลน