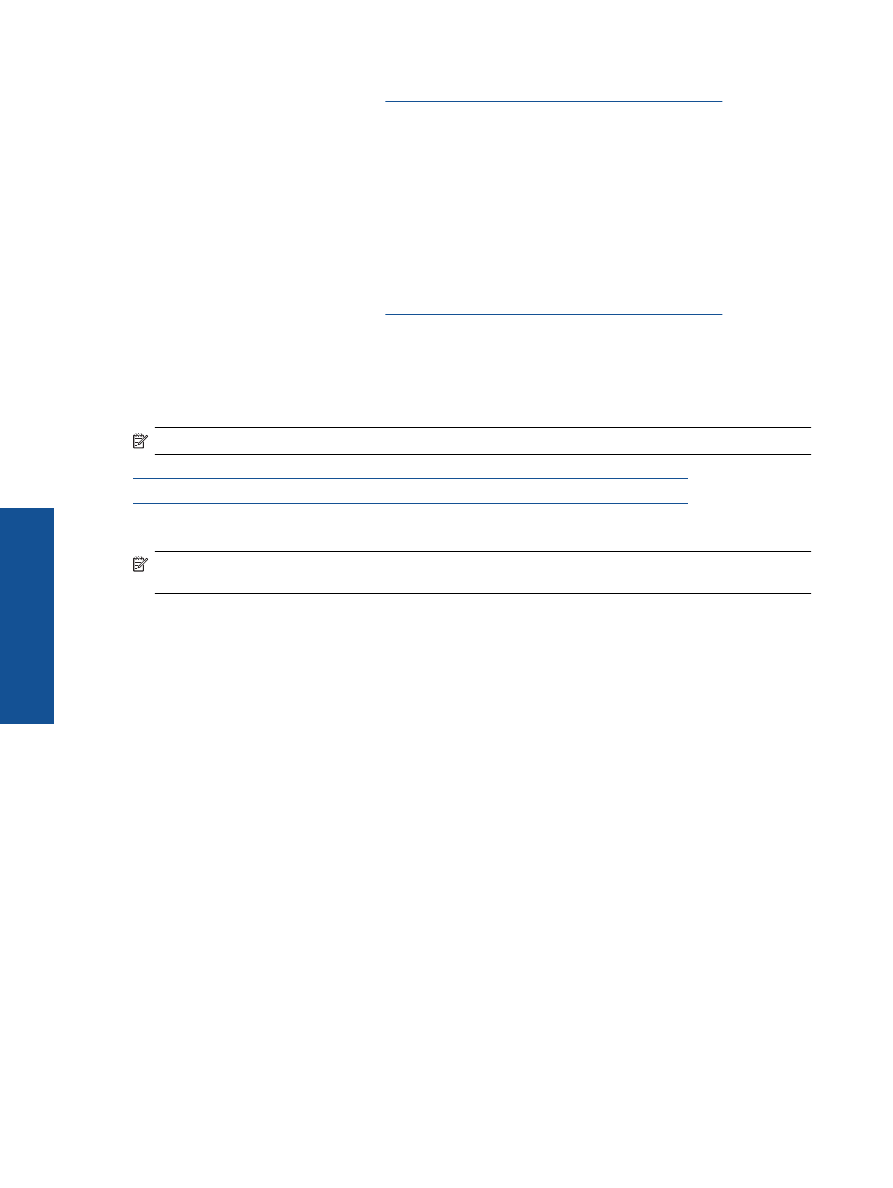
Tiskanje ni mogo
č
e
Č
e imate težave v povezavi s tiskanjem, lahko prenesete HP-jev pripomo
č
ek za diagnostiko tiskanja, ki omogo
č
a
samodejno odpravljanje težav. Do pripomo
č
ka dostopate tako, da kliknete ustrezno povezavo:
Opomba
HP-jevo diagnosti
č
no orodje za tiskanje morda ni na voljo v vseh jezikih.
Vodi me na stran za prenos HP-jevega diagnosti
č
nega orodja za tiskanje (32-bitni Windows).
Vodi me na stran za prenos HP-jevega diagnosti
č
nega orodja za tiskanje (64-bitni Windows).
Odpravljanje težav v povezavi s tiskanjem
Opomba
Preverite, ali je tiskalnik vklopljen in ali je v pladnju papir.
Č
e tiskanje še vedno ni mogo
č
e, v
navedenem vrstnem redu poskusite naslednje:
1.
Preverite sporo
č
ila o napakah in napake odpravite.
2.
Izklju
č
ite in ponovno priklju
č
ite kabel USB.
3.
Preverite, ali je izdelek ustavljen ali brez povezave.
Preverjanje, ali je izdelek ustavljen ali brez povezave
a
. Glede na operacijski sistem izberite eno od naslednjih možnosti:
•
Windows 7
: V meniju
Start
operacijskega sistema Windows kliknite
Naprave in tiskalniki
.
•
Windows Vista
: V meniju
Start
operacijskega sistema Windows kliknite
Nadzorna ploš
č
a
in nato še
Tiskalniki
.
•
Windows XP
: V meniju
Start
operacijskega sistema Windows kliknite
Nadzorna ploš
č
a
in nato še
Tiskalniki in faksi
.
b
. Dvokliknite ikono izdelka ali z desno miškino tipko kliknite ikono svojega izdelka in izberite
See what’s
printing (Pregled tiskalnih opravil)
, da se odpre
č
akalna vrsta za tiskanje.
c
. Prepri
č
ajte se, da v meniju
Printer
(Tiskalnik) ni kljukic poleg
Pause Printing
(Za
č
asno prekini tiskanje)
ali
Use Printer Offline
(Uporabi tiskalnik brez povezave).
d
.
Č
e ste kaj spremenili, poskusite tiskati znova.
Poglavje 8
34
Reševanje težav
Reše
vanje težav
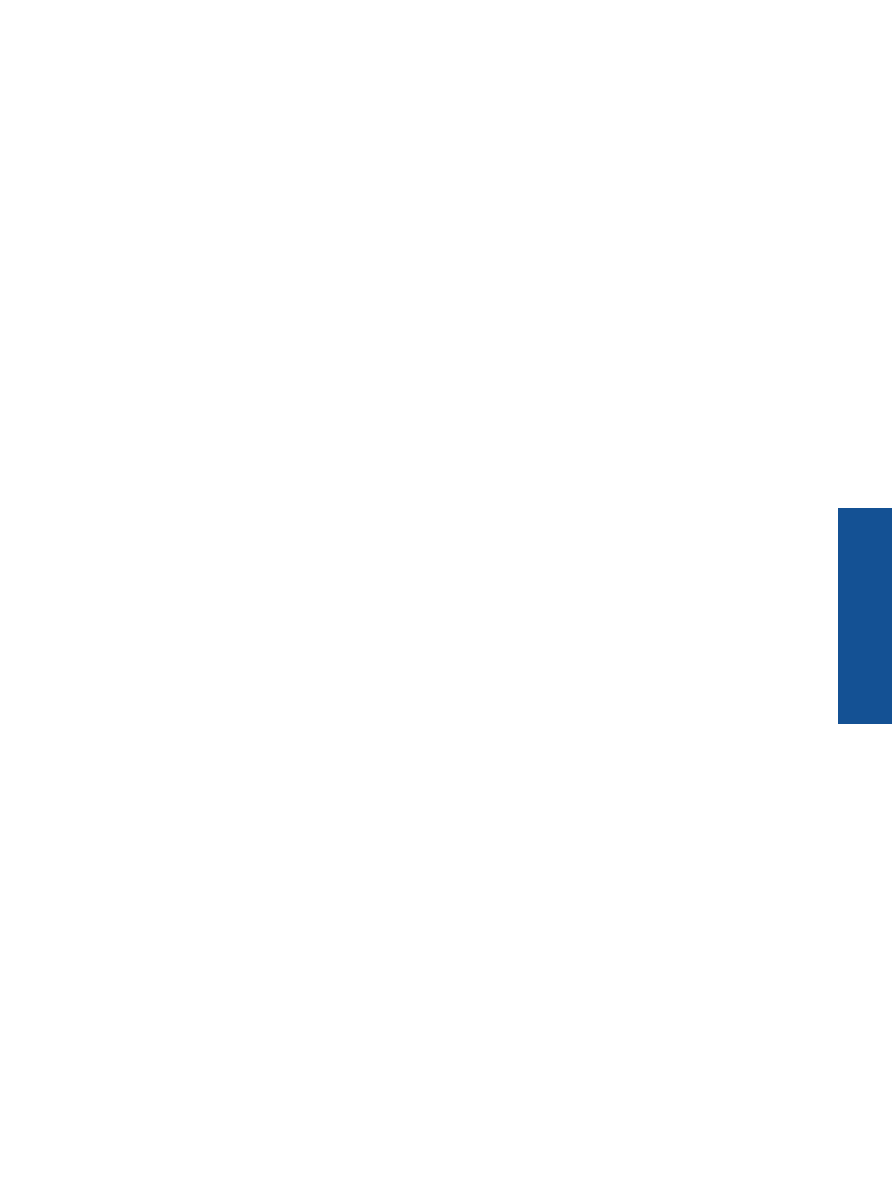
4.
Preverite, ali je izdelek nastavljen kot privzeti tiskalnik.
Preverjanje, ali je izdelek nastavljen kot privzeti tiskalnik
a
. Glede na operacijski sistem izberite eno od naslednjih možnosti:
•
Windows 7
: V meniju
Start
operacijskega sistema Windows kliknite
Naprave in tiskalniki
.
•
Windows Vista
: V meniju
Start
operacijskega sistema Windows kliknite
Nadzorna ploš
č
a
in nato še
Tiskalniki
.
•
Windows XP
: V meniju
Start
operacijskega sistema Windows kliknite
Nadzorna ploš
č
a
in nato še
Tiskalniki in faksi
.
b
. Preverite, ali je kot privzeti tiskalnik nastavljen pravi izdelek.
Poleg privzetega tiskalnika je kljukica v
č
rnem ali zelenem krogu.
c
.
Č
e je kot privzeti tiskalnik nastavljen napa
č
ni izdelek, z desno miškino tipko kliknite pravi izdelek in
izberite
Nastavi kot privzeto
.
d
. Ponovno poizkusite uporabiti izdelek.
5.
Ponovno zaženite tiskanje v ozadju.
Ponovni zagon tiskanja v ozadju
a
. Glede na operacijski sistem izberite eno od naslednjih možnosti:
Windows 7
•
V meniju
Start
operacijskega sistema Windows kliknite
Nadzorna ploš
č
a
,
Sistem in varnost
ter nato
Skrbniška orodja
.
•
Dvokliknite
Storitve
.
•
Z desno miškino tipko kliknite
Tiskanje v ozadju
in nato
Lastnosti
.
•
Preverite, ali je na kartici
Splošno
poleg možnosti
Vrsta zagona
izbrana možnost
Samodejno
.
•
Č
e postopek še ne poteka, pod možnostjo
Stanje storitve
kliknite
Start
in nato
V redu
.
Windows Vista
•
V meniju
Start
operacijskega sistema Windows kliknite
Nadzorna ploš
č
a
,
Sistem in vzdrževanje
ter
nato
Skrbniška orodja
.
•
Dvokliknite
Storitve
.
•
Z desno miškino tipko kliknite
Storitev tiskanja v ozadju
in nato
Lastnosti
.
•
Preverite, ali je na kartici
Splošno
poleg možnosti
Vrsta zagona
izbrana možnost
Samodejno
.
•
Č
e postopek še ne poteka, pod možnostjo
Stanje storitve
kliknite
Start
in nato
V redu
.
Windows XP
•
V meniju
Start
operacijskega sistema Windows z desno miškino tipko kliknite
Moj ra
č
unalnik
.
•
Kliknite
Upravljanje
in nato
Storitve in aplikacije
.
•
Dvokliknite
Storitve
in nato izberite
Tiskanje v ozadju
.
•
Z desno miškino tipko kliknite
Tiskanje v ozadju
in nato
Ponovni zagon
, da ponovno zaženete
storitev.
b
. Preverite, ali je kot privzeti tiskalnik nastavljen pravi izdelek.
Poleg privzetega tiskalnika je kljukica v
č
rnem ali zelenem krogu.
c
.
Č
e je kot privzeti tiskalnik nastavljen napa
č
ni izdelek, z desno miškino tipko kliknite pravi izdelek in
izberite
Nastavi kot privzeto
.
d
. Ponovno poizkusite uporabiti izdelek.
Tiskanje ni mogo
č
e
35
Re
ševanje težav
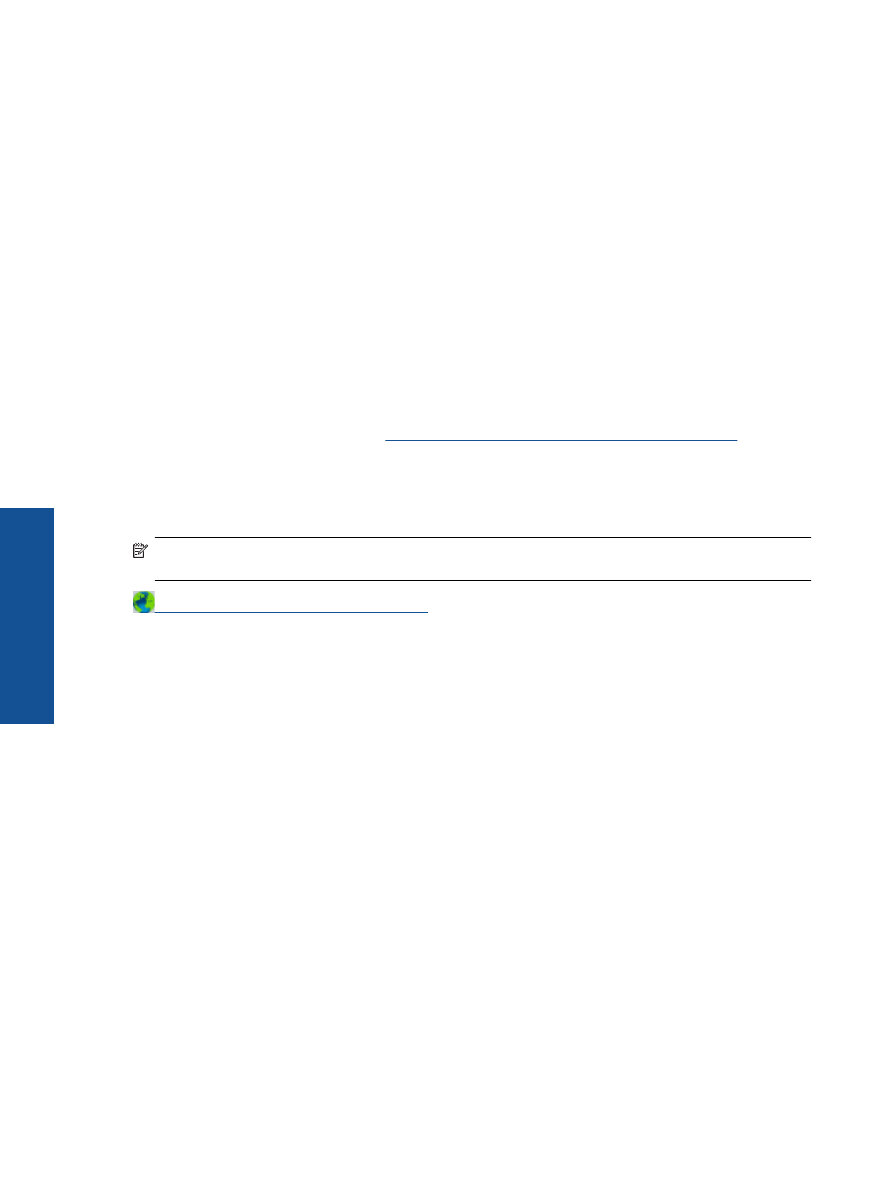
6.
Ponovno zaženite ra
č
unalnik.
7.
Po
č
istite
č
akalno vrsto za tiskanje.
Č
iš
č
enje
č
akalne vrste za tiskanje
a
. Glede na operacijski sistem izberite eno od naslednjih možnosti:
•
Windows 7
: V meniju
Start
operacijskega sistema Windows kliknite
Naprave in tiskalniki
.
•
Windows Vista
: V meniju
Start
operacijskega sistema Windows kliknite
Nadzorna ploš
č
a
in nato še
Tiskalniki
.
•
Windows XP
: V meniju
Start
operacijskega sistema Windows kliknite
Nadzorna ploš
č
a
in nato še
Tiskalniki in faksi
.
b
. Dvokliknite ikono za svoj izdelek, da se odpre
č
akalna vrsta za tiskanje.
c
. V meniju
Printer
(Tiskalnik) kliknite
Cancel all documents
(Prekli
č
i vse dokumente) ali
Purge Print
Document
(Po
č
isti dokumente za tiskanje) in nato kliknite
Yes
(Da) za potrditev.
d
.
Č
e so v
č
akalni vrsti še vedno dokumenti, ponovno zaženite ra
č
unalnik in poskusite tiskati znova po
ponovnem zagonu ra
č
unalnika.
e
. Preverite, ali je
č
akalna vrsta za tiskanje prazna, in nato poskusite tiskati znova.
Č
e
č
akalna vrsta za tiskanje ni prazna ali
č
e je prazna, vendar se tiskalni posli še vedno ne tiskajo,
nadaljujte z naslednjo rešitvijo.
Č
e navedene rešitve ne odpravijo težave,
kliknite tukaj za ve
č
spletnih informacij o odpravljanju težav
.
Po
č
istite nosilec kartuše
Odstranite vse predmete, kot je na primer papir, ki blokirajo pot nosilca kartuše.
Opomba
Pri odstranjevanju zagozdenega papirja ne uporabljajte orodja ali drugih naprav. Bodite previdni,
ko odstranjujete zagozden papir v notranjosti naprave.
Kliknite tukaj,
č
e želite ve
č
informacij v spletu
.
Kako prepoznate poškodovano kartušo
Č
e obe lu
č
ki (torej lu
č
ka za raven
č
rnila v tribarvni in v
č
rni kartuši) utripata in lu
č
ka za vklop sveti, je na kartušah
morda še vedno nameš
č
en trak ali pa kartuši nista vstavljeni. Najprej preverite, ali je rožnati trak odstranjen z
obeh kartuš in ali sta obe kartuši nameš
č
eni.
Č
e oba indikatorja ravni
č
rnila še vedno utripata, je vsaj ena kartuša
poškodovana.
Č
e želite ugotoviti, ali je kartuša poškodovana, naredite nekaj od naslednjega:
1.
Odstranite
č
rno kartušo.
2.
Zaprite vratca za dostop do kartuše.
3.
Č
e utripa lu
č
ka
za vklop
utripa, je treba zamenjati tribarvno kartušo.
Č
e lu
č
ka
On (Vklop)
ne utripa,
zamenjajte
č
rno kartušo.
Pripravite pladnje
Odprite izhodni pladenj
▲
Č
e želite za
č
eti tiskati, mora biti izhodni pladenj odprt.
Poglavje 8
36
Reševanje težav
Reše
vanje težav
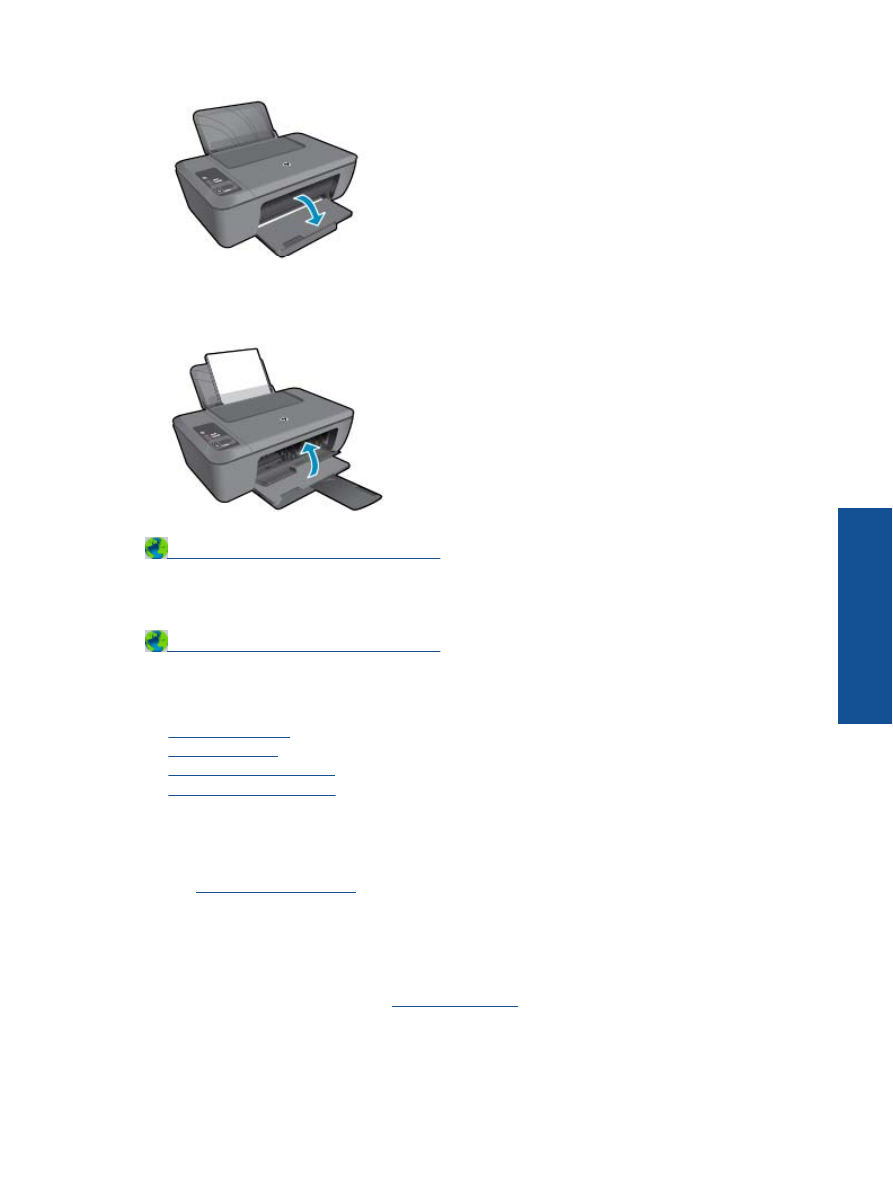
Zapiranje vratc za dostop do kartuše
▲
Č
e želite za
č
eti tiskati, morajo biti vratca kartuše zaprta.
Kliknite tukaj,
č
e želite ve
č
informacij v spletu
.
Odpravljanje težav s kopiranjem in skeniranjem
Kliknite tukaj,
č
e želite ve
č
informacij v spletu
.