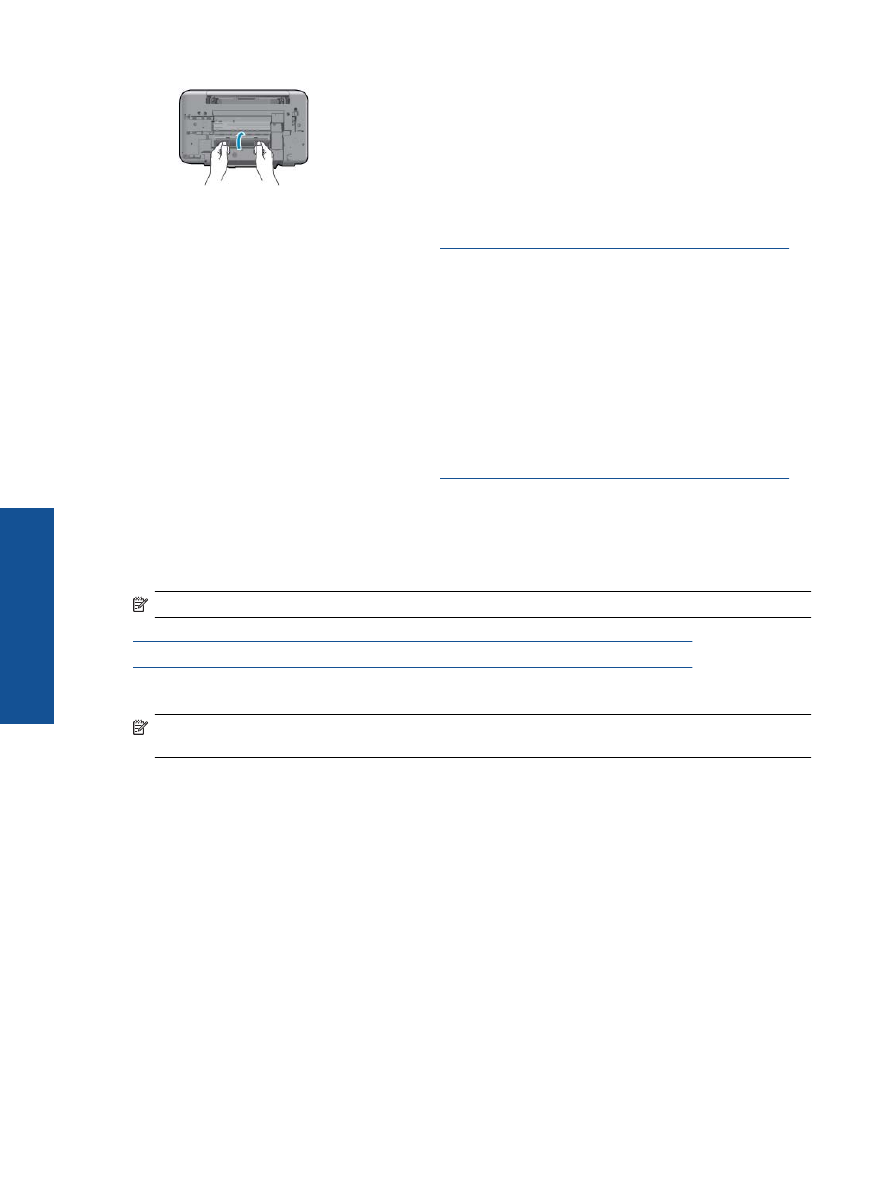
Não é possível imprimir
Se estiver tendo problemas de impressão, você poderá baixar o Utilitário de diagnóstico de impressão HP, que
pode solucionar esse problema para você automaticamente. Para obter o utilitário, verifique o link apropriado:
Nota
O Utilitário de diagnóstico de impressão HP pode não estar disponível em todos os idiomas.
Ir para a página de download do Utilitário de diagnóstico de impressão HP (Windows 32 bits).
Ir para a página de download do Utilitário de diagnóstico de impressão HP (Windows 64 bits).
Resolver problemas de impressão
Nota
Verifique se a impressora está ligada e se há papel na bandeja. Caso ainda não consiga imprimir,
tente o seguinte na ordem apresentada:
1.
Verifique se há mensagens de erro e solucione-as.
2.
Desconecte e conecte novamente o cabo USB.
3.
Verifique se o produto não está em pausa ou off-line.
Para verificar se o produto não está em pausa ou off-line
a
. Dependendo do seu sistema operacional, siga uma destas instruções:
•
Windows 7
: no menu
Iniciar
do Windows, clique em
Dispositivos e Impressoras
.
•
Windows Vista
: no menu
Iniciar
do Windows, clique em
Painel de Controle
e depois em
Impressoras
.
•
Windows XP
: no menu
Iniciar
do Windows, clique em
Painel de Controle
e depois em
Impressoras e Faxes
.
b
. Clique duas vezes no ícone do produto ou clique com o botão direito do mouse nesse ícone e selecione
Ver o que está sendo impresso
para abrir a fila de impressão.
c
. No menu
Impressora
, verifique se não há marcas de seleção em
Pausar impressão
ou
Usar
impressora off-line
.
d
. Caso tenha feito alguma alteração, tente imprimir novamente.
Capítulo 8
34
Solucionar um problema
Soluciona
r u
m
pro
b
lema
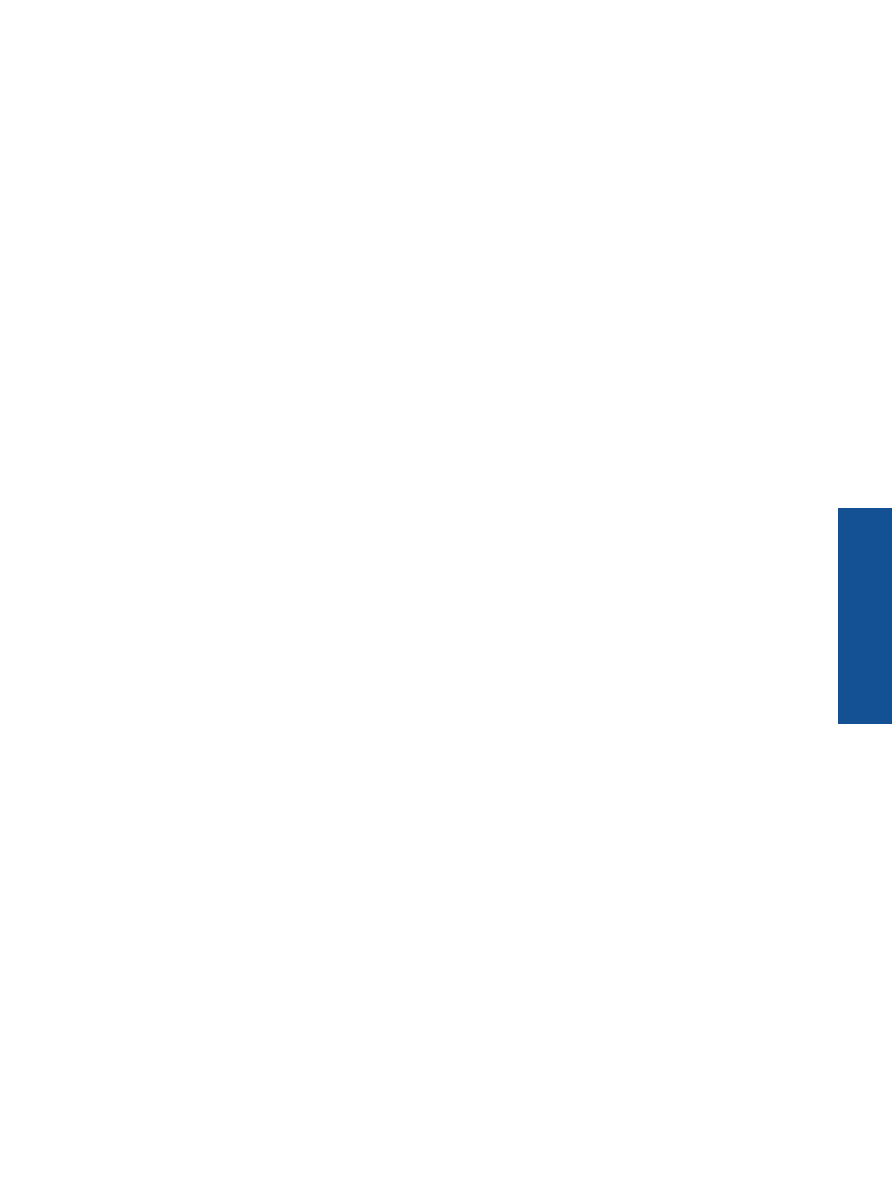
4.
Verifique se o produto está configurado como impressora padrão.
Para verificar se o produto está configurado como a impressora padrão
a
. Dependendo do seu sistema operacional, siga uma destas instruções:
•
Windows 7
: no menu
Iniciar
do Windows, clique em
Dispositivos e Impressoras
.
•
Windows Vista
: no menu
Iniciar
do Windows, clique em
Painel de Controle
e depois em
Impressoras
.
•
Windows XP
: no menu
Iniciar
do Windows, clique em
Painel de Controle
e depois em
Impressoras e Faxes
.
b
. Certifique-se de que o produto correto esteja configurado como a impressora-padrão.
A impressora-padrão tem uma marca dentro de um círculo preto ou verde ao lado dela.
c
. Caso o produto configurado como padrão não seja o correto, clique com o botão direito do mouse no
produto correto e selecione
Definir como impressora padrão
.
d
. Tente usar o produto novamente.
5.
Reiniciar o spooler de impressão.
Para reiniciar o spooler de impressão
a
. Dependendo do seu sistema operacional, siga uma destas instruções:
Windows 7
•
No menu
Iniciar
do Windows, clique em
Painel de Controle
,
Sistema e Segurança
e depois em
Ferramentas Administrativas
.
•
Clique duas vezes em
Serviços
.
•
Clique com o botão direito do mouse em
Spooler de Impressão
e clique em
Propriedades
.
•
Na guia
Geral
, próxima ao
Tipo de Inicialização
, certifique-se de ter selecionado
Automático
.
•
Se o serviço não estiver em execução, no
Status do Serviço
, clique em
Iniciar
e em
OK
.
Windows Vista
•
No menu
Iniciar
do Windows, clique em
Painel de Controle
,
Sistema e Manutenção
,
Ferramentas
Administrativas
.
•
Clique duas vezes em
Serviços
.
•
Clique com o botão direito do mouse em
serviço do Spooler de impressão
e clique em
Propriedades
.
•
Na guia
Geral
, próxima ao
Tipo de Inicialização
, certifique-se de ter selecionado
Automático
.
•
Se o serviço não estiver em execução, no
Status do Serviço
, clique em
Iniciar
e em
OK
.
Windows XP
•
No menu
Iniciar
do Windows, clique com o botão direito do mouse em
Meu Computador
.
•
Clique em
Gerenciar
e em
Serviços e aplicativos
.
•
Clique duas vezes em
Serviços
e, em seguida, selecione
Spooler de impressão
.
•
Clique com o botão direito em
Spooler de impressão
e clique em
Reiniciar
para reiniciar o serviço.
b
. Certifique-se de que o produto correto esteja configurado como a impressora-padrão.
A impressora-padrão tem uma marca dentro de um círculo preto ou verde ao lado dela.
c
. Caso o produto configurado como padrão não seja o correto, clique com o botão direito do mouse no
produto correto e selecione
Definir como impressora padrão
.
d
. Tente usar o produto novamente.
Não é possível imprimir
35
Solucion
ar um p
roblem
a
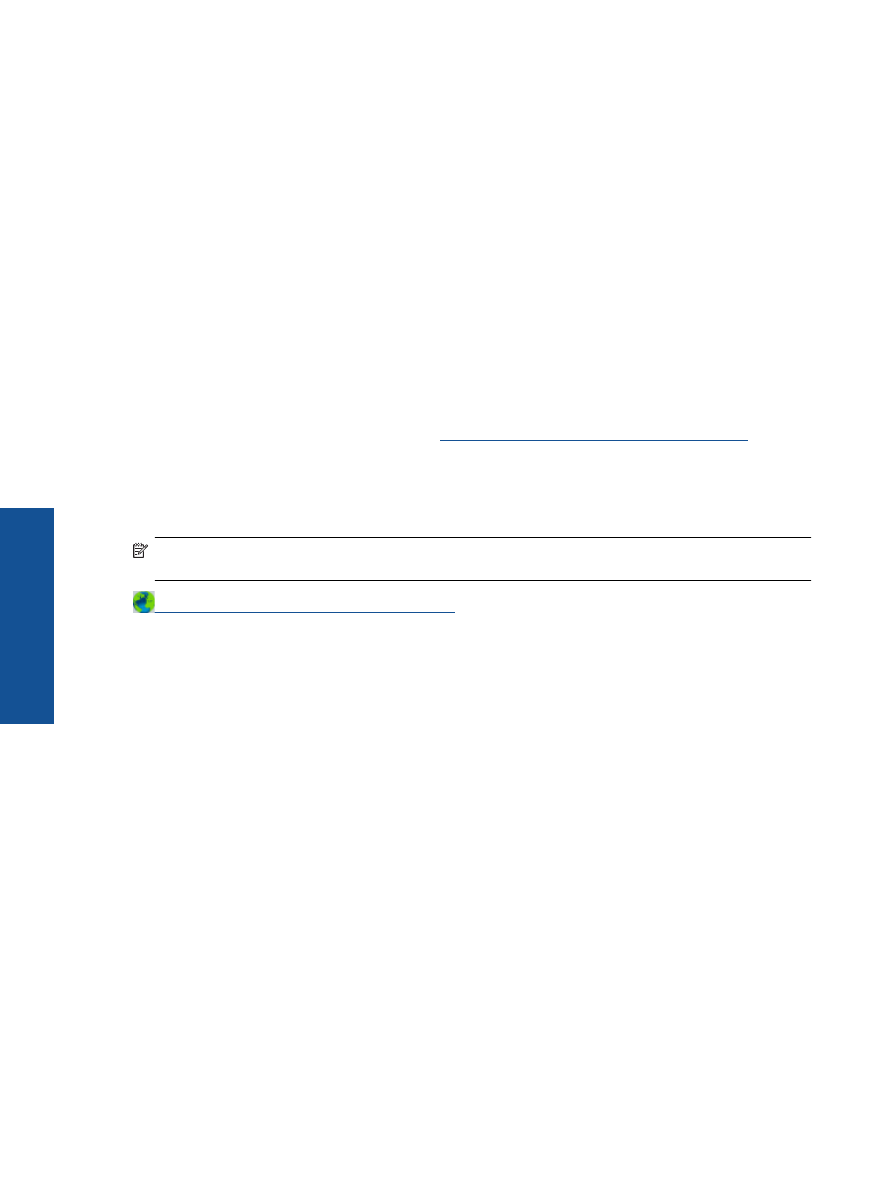
6.
Reinicie o computador.
7.
Limpe a fila de impressão.
Para limpar a fila de impressão
a
. Dependendo do seu sistema operacional, siga uma destas instruções:
•
Windows 7
: no menu
Iniciar
do Windows, clique em
Dispositivos e Impressoras
.
•
Windows Vista
: no menu
Iniciar
do Windows, clique em
Painel de Controle
e depois em
Impressoras
.
•
Windows XP
: no menu
Iniciar
do Windows, clique em
Painel de Controle
e depois em
Impressoras e Faxes
.
b
. Clique duas vezes no ícone de seu produto para abrir a fila de impressão.
c
. No menu
Impressora
, clique em
Cancelar todos os documentos
ou
Excluir documento da fila de
impressão
e escolha
Sim
para confirmar.
d
. Se ainda houver documentos na fila, reinicie o computador e tente imprimir novamente após a
reinicialização.
e
. Verifique a fila mais uma vez para ter certeza de que está limpa e tente imprimir novamente.
Se ainda houver documentos na fila ou se esta estiver vazia mas ainda houver falhas na impressão de
trabalhos, prossiga para a próxima solução.
Se as soluções acima não resolverem o problema,
clique aqui para mais soluções de problema on-line
.
Limpar o carro de impressão
Retirar todos os objetos, como papéis, que estejam bloqueando o carro de impressão.
Nota
Não use nenhuma ferramenta nem outros dispositivos para retirar o papel congestionado. Sempre
tenha cuidado quando for retirar o papel congestionado de dentro do produto.
Clique aqui para buscar mais informações on-line
.
Identificar um cartucho com defeito
Se as luzes referentes aos cartuchos preto e colorido estiverem piscando, e a luz do botão Liga/Desliga estiver
acesa, os dois cartuchos poderão ainda estar com a fita protetora ou estar faltando. Verifique primeiro se a fita
rosa foi removida de ambos os cartuchos e se eles estão instalados. Se ambos os indicadores de nível de tinta
ainda estiverem piscando, um dos cartuchos ou os dois poderão estar com defeito. Para determinar se um
cartucho está com defeito, proceda da seguinte forma:
1.
Remova o cartucho preto.
2.
Feche a porta de acesso aos cartuchos.
3.
Se a luz do botão
Liga/Desliga
piscar, o cartucho colorido deverá ser substituído. Se a luz
Liga/Desliga
não
piscar, substitua o cartucho de impressão preto.
Preparar as bandejas
Abrir a bandeja de saída
▲
A bandeja de saída deve estar aberta para se iniciar a impressão.
Capítulo 8
36
Solucionar um problema
Soluciona
r u
m
pro
b
lema
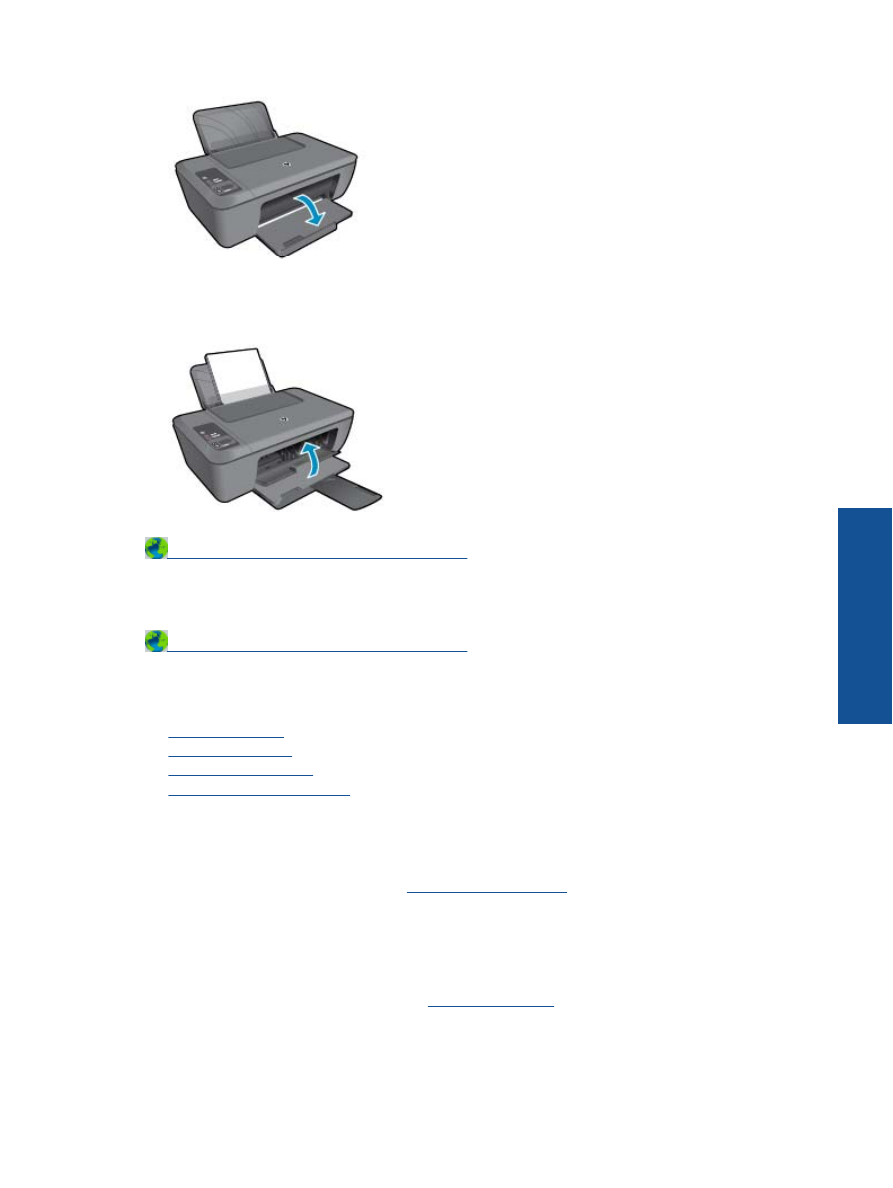
Fechar a porta de acesso aos cartuchos
▲
A porta de acesso aos cartucho deverá ser fechada para se iniciar a impressão.
Clique aqui para buscar mais informações on-line
.
Solucionar problemas de cópia e digitalização
Clique aqui para buscar mais informações on-line
.