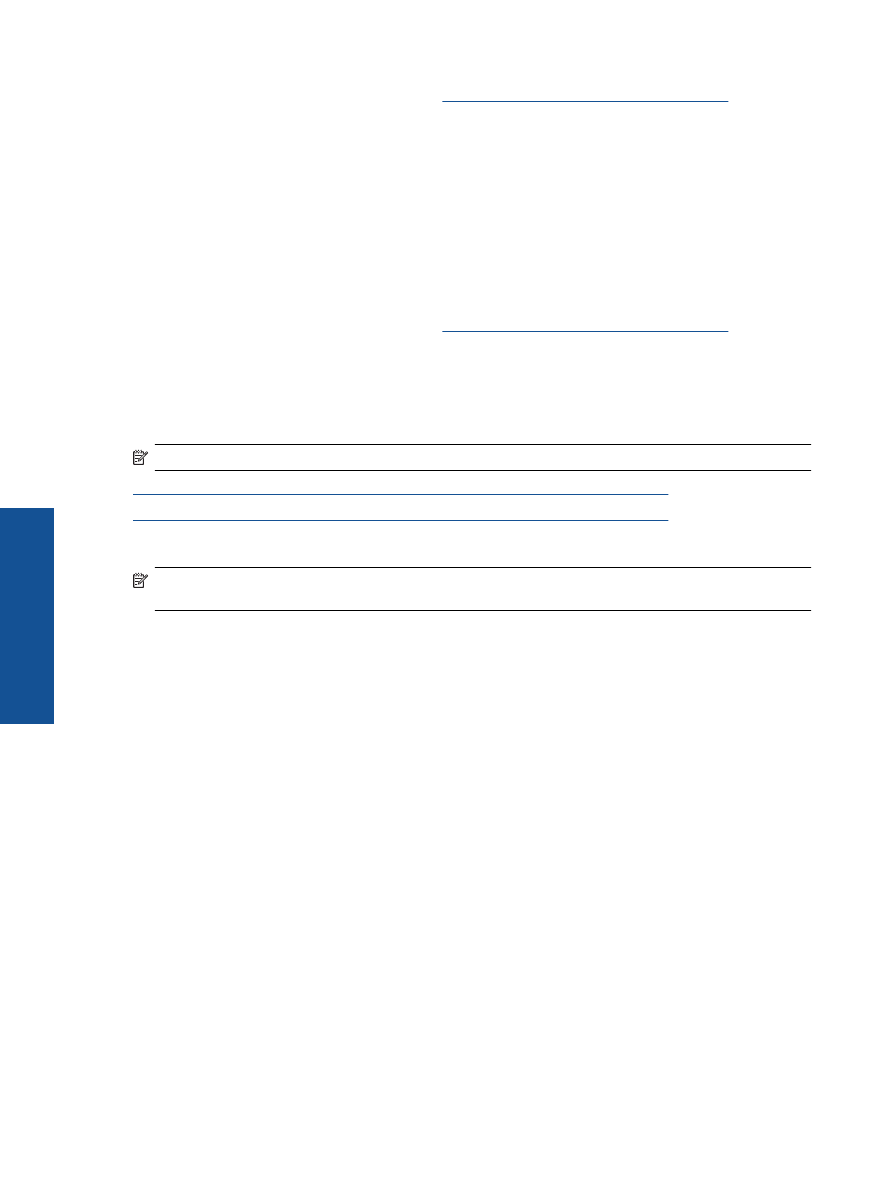
na drukowa
ć
Je
ś
li masz problemy w trakcie drukowania, mo
ż
esz pobra
ć
narz
ę
dzie diagnostyki drukowania HP, które pozwala
automatycznie rozwi
ą
za
ć
problem. Aby pobra
ć
narz
ę
dzie, kliknij odpowiednie
łą
cze:
Uwaga
Narz
ę
dzie diagnostyczne drukowania HP mo
ż
e nie by
ć
dost
ę
pne we wszystkich j
ę
zykach.
Wy
ś
wietl stron
ę
pobierania Narz
ę
dzia diagnostycznego drukowania HP (32-bit Windows).
Wy
ś
wietl stron
ę
pobierania Narz
ę
dzia diagnostycznego drukowania HP (64-bit Windows).
Rozwi
ą
zywanie problemów z drukowaniem
Uwaga
Sprawd
ź
, czy drukarka jest w
łą
czona i czy w zasobniku jest papier. Je
ś
li wci
ąż
nie mo
ż
na drukowa
ć
,
sprawd
ź
w tej kolejno
ś
ci:
1.
Sprawd
ź
komunikaty o b
łę
dach i rozwi
ąż
je.
2.
Od
łą
cz i pod
łą
cz ponownie kabel USB.
3.
Sprawd
ź
, czy urz
ą
dzenie nie jest wstrzymane lub w trybie offline.
Sprawdzanie, czy urz
ą
dzenie nie jest wstrzymane lub w trybie offline
a
. Zale
ż
nie od systemu operacyjnego, wykonaj jedn
ą
z czynno
ś
ci:
•
Windows 7
: W menu
Start
systemu Windows kliknij
Urz
ą
dzenia i drukarki
.
•
Windows Vista
: W menu
Start
systemu Windows kliknij
Panel sterowania
i
Drukarki
.
•
Windows XP
: W menu
Start
systemu Windows kliknij
Panel sterowania
i
Drukarki i faksy
.
b
. Kliknij dwukrotnie ikon
ę
urz
ą
dzenia lub kliknij prawym przyciskiem ikon
ę
urz
ą
dzenia i wybierz
Sprawd
ź
,
co jest drukowane
aby otworzy
ć
kolejk
ę
drukowania.
c
. W menu
Drukarka
sprawd
ź
, czy opcje
Wstrzymaj drukowanie
lub
U
ż
yj drukarki w trybie offline
nie s
ą
zaznaczone.
d
. Je
ś
li zosta
ł
y wprowadzone jakiekolwiek zmiany spróbuj wydrukowa
ć
ponownie.
4.
Sprawd
ź
, czy urz
ą
dzenie jest drukark
ą
domy
ś
ln
ą
.
Sprawdzanie, czy urz
ą
dzenie jest drukark
ą
domy
ś
ln
ą
a
. Zale
ż
nie od systemu operacyjnego, wykonaj jedn
ą
z czynno
ś
ci:
•
Windows 7
: W menu
Start
systemu Windows kliknij
Urz
ą
dzenia i drukarki
.
•
Windows Vista
: W menu
Start
systemu Windows kliknij
Panel sterowania
i
Drukarki
.
•
Windows XP
: W menu
Start
systemu Windows kliknij
Panel sterowania
i
Drukarki i faksy
.
b
. Upewnij si
ę
,
ż
e w
ł
a
ś
ciwe urz
ą
dzenie jest ustawione jako drukarka domy
ś
lna.
Obok drukarki domy
ś
lnej znajduje si
ę
znak wyboru w czarnym lub zielonym kó
ł
ku.
Rozdzia
ł
8
34
Rozwi
ą
zywanie problemów
Ro
zw
i
ą
zy
w
an
ie p
roblem
ów
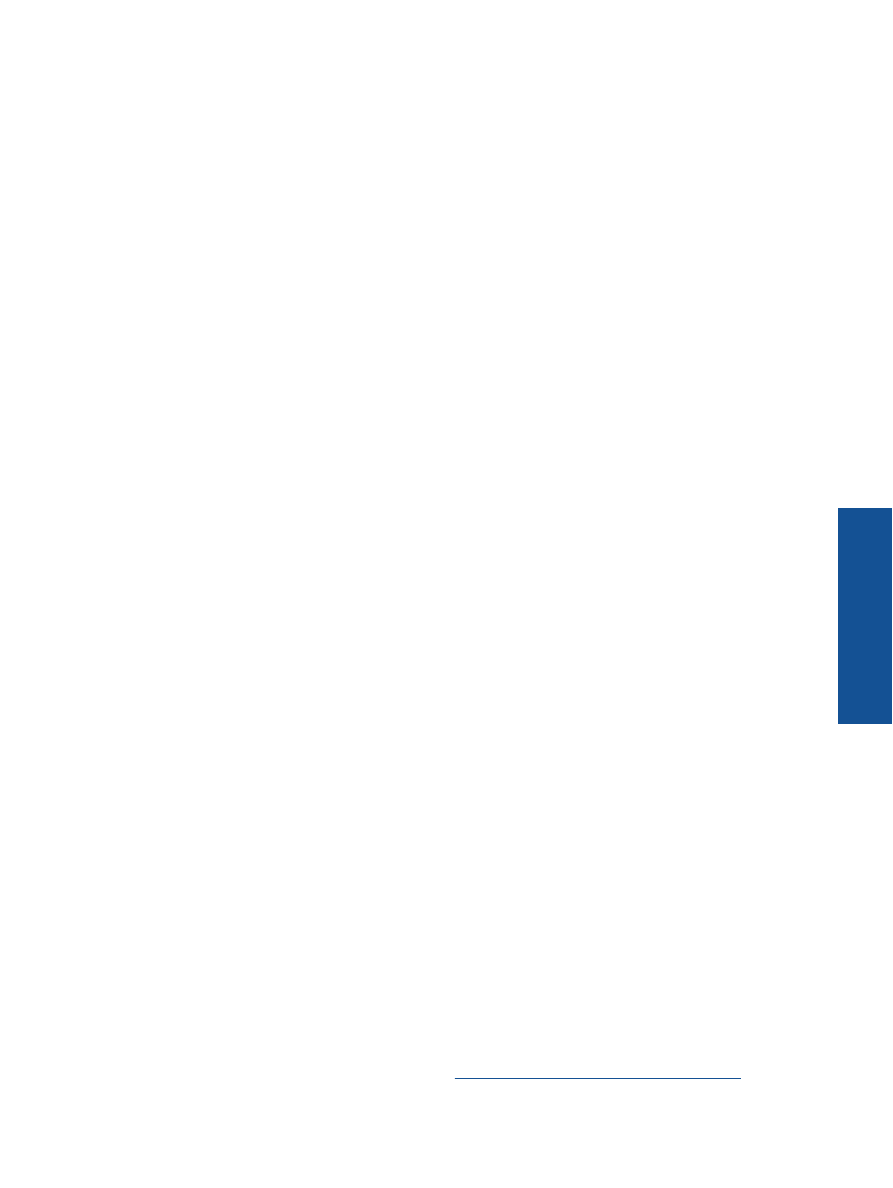
c
. Je
ś
li wybrane jest niew
ł
a
ś
ciwe urz
ą
dzenie, kliknij urz
ą
dzenie prawym przyciskiem i wybierz
Ustaw jako
drukark
ę
domy
ś
ln
ą
.
d
. Spróbuj ponownie u
ż
y
ć
urz
ą
dzenia.
5.
Ponownie uruchom bufor wydruku.
Ponowne uruchamianie bufora wydruku
a
. Zale
ż
nie od systemu operacyjnego, wykonaj jedn
ą
z czynno
ś
ci:
Windows 7
•
W menu
Start
systemu Windows kliknij
Panel sterowania
,
System i zabezpieczenia
, a nast
ę
pnie
Narz
ę
dzia administracyjne
.
•
Kliknij dwukrotnie
Us
ł
ugi
.
•
Kliknij prawym przyciskiem
Bufor wydruku
, a nast
ę
pnie kliknij
W
ł
a
ś
ciwo
ś
ci
.
•
Na karcie
Ogólne
, obok
Rodzaju uruchomienia
sprawd
ź
, czy wybrano
Automatycznie
.
•
Je
ś
li us
ł
uga nie dzia
ł
a, w
Stanie us
ł
ugi
kliknij
Start
a nast
ę
pnie kliknij
OK
.
Windows Vista
•
W menu
Start
systemu Windows kliknij
Panel sterowania
,
System i konserwacja
, a nast
ę
pnie
Narz
ę
dzia administracyjne
.
•
Kliknij dwukrotnie
Us
ł
ugi
.
•
Kliknij prawym przyciskiem
us
ł
ug
ę
bufora wydruku
, a nast
ę
pnie kliknij
W
ł
a
ś
ciwo
ś
ci
.
•
Na karcie
Ogólne
, obok
Rodzaju uruchomienia
sprawd
ź
, czy wybrano
Automatycznie
.
•
Je
ś
li us
ł
uga nie dzia
ł
a, w
Stanie us
ł
ugi
kliknij
Start
a nast
ę
pnie kliknij
OK
.
System Windows XP
•
W menu
Start
systemu Windows kliknij prawym przyciskiem
Mój komputer
.
•
Kliknij opcj
ę
Zarz
ą
dzaj
, a nast
ę
pnie kliknij
Us
ł
ugi i aplikacje
.
•
Kliknij dwukrotnie ikon
ę
Us
ł
ugi
, a nast
ę
pnie wybierz
Bufor wydruku
.
•
Kliknij prawym przyciskiem
Bufor wydruku
a nast
ę
pnie kliknij
Uruchom ponownie
by uruchomi
ć
us
ł
ug
ę
ponownie.
b
. Upewnij si
ę
,
ż
e w
ł
a
ś
ciwe urz
ą
dzenie jest ustawione jako drukarka domy
ś
lna.
Obok drukarki domy
ś
lnej znajduje si
ę
znak wyboru w czarnym lub zielonym kó
ł
ku.
c
. Je
ś
li wybrane jest niew
ł
a
ś
ciwe urz
ą
dzenie, kliknij urz
ą
dzenie prawym przyciskiem i wybierz
Ustaw jako
drukark
ę
domy
ś
ln
ą
.
d
. Spróbuj ponownie u
ż
y
ć
urz
ą
dzenia.
6.
Ponownie uruchom komputer.
7.
Czyszczenie kolejki wydruku.
Czyszczenie kolejki drukowania
a
. Zale
ż
nie od systemu operacyjnego, wykonaj jedn
ą
z czynno
ś
ci:
•
Windows 7
: W menu
Start
systemu Windows kliknij
Urz
ą
dzenia i drukarki
.
•
Windows Vista
: W menu
Start
systemu Windows kliknij
Panel sterowania
i
Drukarki
.
•
Windows XP
: W menu
Start
systemu Windows kliknij
Panel sterowania
i
Drukarki i faksy
.
b
. Kliknij dwukrotnie ikon
ę
drukarki by otworzy
ć
kolejk
ę
drukowania.
c
. W menu
Drukarka
kliknij
Anuluj wszystkie dokumenty
lub
Zako
ń
cz drukowanie dokumentu
, a
nast
ę
pnie kliknij
Tak
by potwierdzi
ć
.
d
. Je
ś
li w kolejce wci
ąż
znajduj
ą
si
ę
dokumenty, uruchom komputer ponownie i po uruchomieniu jeszcze raz
rozpocznij drukowanie.
e
. Sprawd
ź
ponownie kolejk
ę
drukowania, by upewni
ć
si
ę
ż
e jest pusta, a nast
ę
pnie rozpocznij ponownie
drukowanie.
Je
ś
li kolejka nie jest pusta, albo gdy jest pusta, ale dokumenty nadal nie chc
ą
si
ę
drukowa
ć
, przejd
ź
do
nast
ę
pnego rozwi
ą
zania.
Je
ś
li powy
ż
sze rozwi
ą
zania nie likwiduj
ą
problemu,
kliknij tutaj aby uzyska
ć
wi
ę
cej rozwi
ą
za
ń
online
.
Nie mo
ż
na drukowa
ć
35
Ro
zwi
ą
zy
w
anie pro
b
lem
ó
w
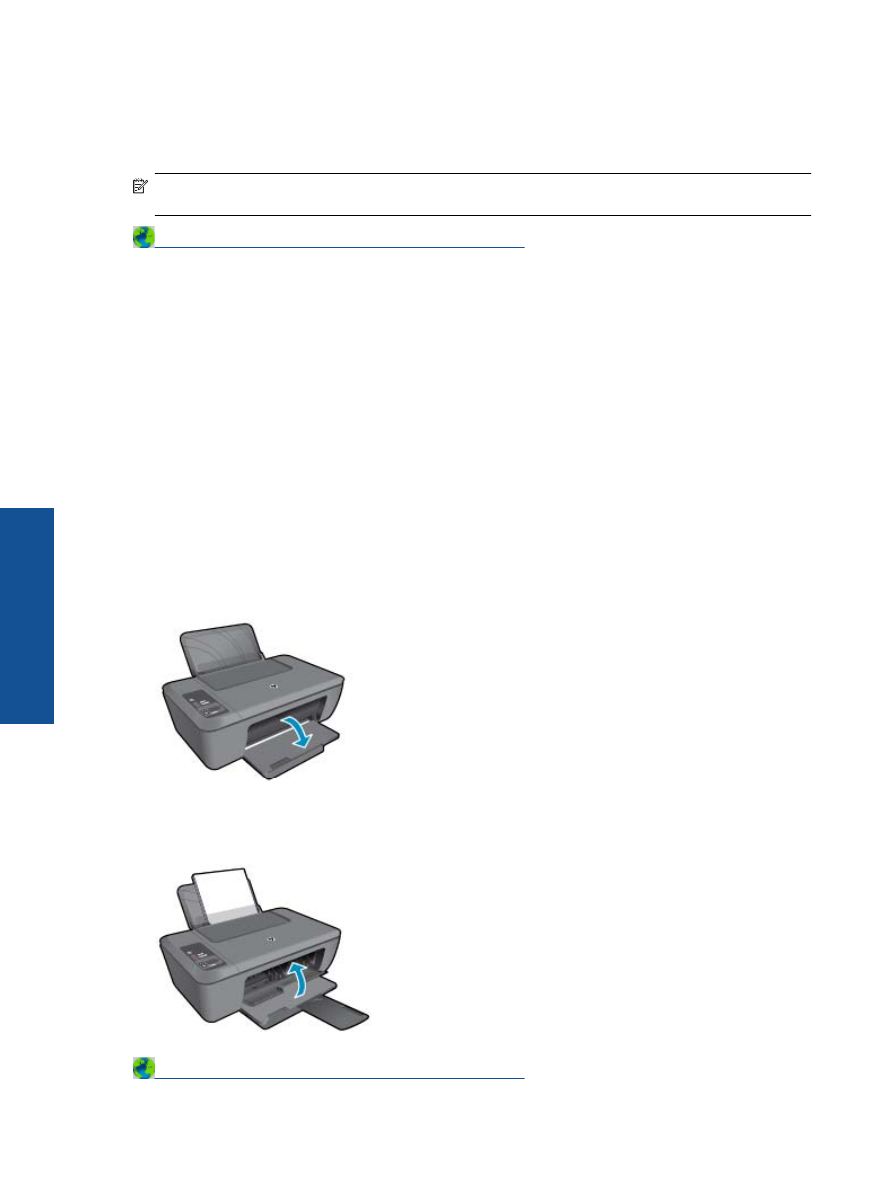
Odblokuj karetk
ę
drukuj
ą
c
ą
Usu
ń
wszystkie obiekty, takie jak papier, mog
ą
ce blokowa
ć
karetk
ę
.
Uwaga
Nie u
ż
ywaj
ż
adnych narz
ę
dzi ani innych urz
ą
dze
ń
do usuwania zaci
ę
tego papieru. Zawsze zachowaj
ostro
ż
no
ść
podczas usuwania zaci
ę
tego papieru z wn
ę
trza urz
ą
dzenia.
Kliknij tutaj, by przej
ść
na stron
ę
z dodatkowymi informacjami
.
Znajd
ź
uszkodzony pojemnik
Je
ż
eli migaj
ą
oba wska
ź
niki poziomu tuszu (trójkolorowego i czarnego) oraz
ś
wieci wska
ź
nik zasilania, oba
pojemniki maj
ą
za
ł
o
ż
one ta
ś
my ochronne lub nie zosta
ł
y zainstalowane. Zacznij od sprawdzenia, czy ró
ż
owa
ta
ś
ma zosta
ł
a zdj
ę
ta z obu pojemników i oba pojemniki zosta
ł
y zainstalowane. Je
ż
eli oba wska
ź
niki nadal migaj
ą
,
to jeden lub oba pojemniki z tuszem mog
ą
by
ć
uszkodzone. Aby okre
ś
li
ć
, czy jeden z pojemników jest
uszkodzony, wykonaj nast
ę
puj
ą
ce czynno
ś
ci:
1.
Wyjmij czarny pojemnik.
2.
Zamknij drzwiczki pojemników z tuszem.
3.
Je
ż
eli miga wska
ź
nik
w
łą
cznika
, nale
ż
y wymieni
ć
pojemnik z tuszem kolorowym. Je
ż
eli przycisk
W
łą
cznika
nie miga, wymie
ń
czarny pojemnik.
Przygotuj zasobniki
Otwórz zasobnik wyj
ś
ciowy
▲
Zasobnik wyj
ś
ciowy musi by
ć
otwarty przed rozpocz
ę
ciem drukowania.
Zamknij drzwiczki pojemników z tuszem
▲
Drzwiczki pojemników musz
ą
by
ć
zamkni
ę
te przed rozpocz
ę
ciem drukowania.
Kliknij tutaj, by przej
ść
na stron
ę
z dodatkowymi informacjami
.
Rozdzia
ł
8
36
Rozwi
ą
zywanie problemów
Ro
zw
i
ą
zy
w
an
ie p
roblem
ów
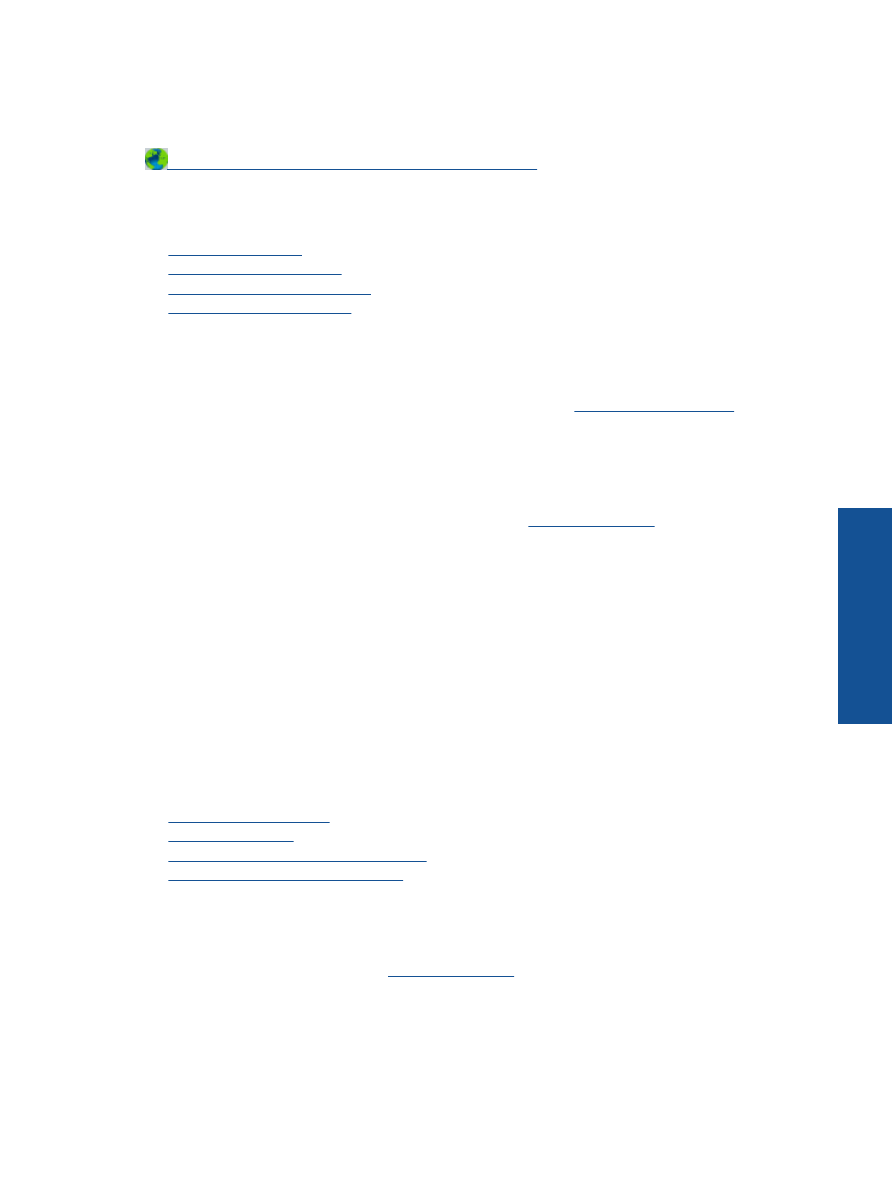
Rozwi
ąż
problemy ze skanowaniem i drukowaniem
Kliknij tutaj, by przej
ść
na stron
ę
z dodatkowymi informacjami
.