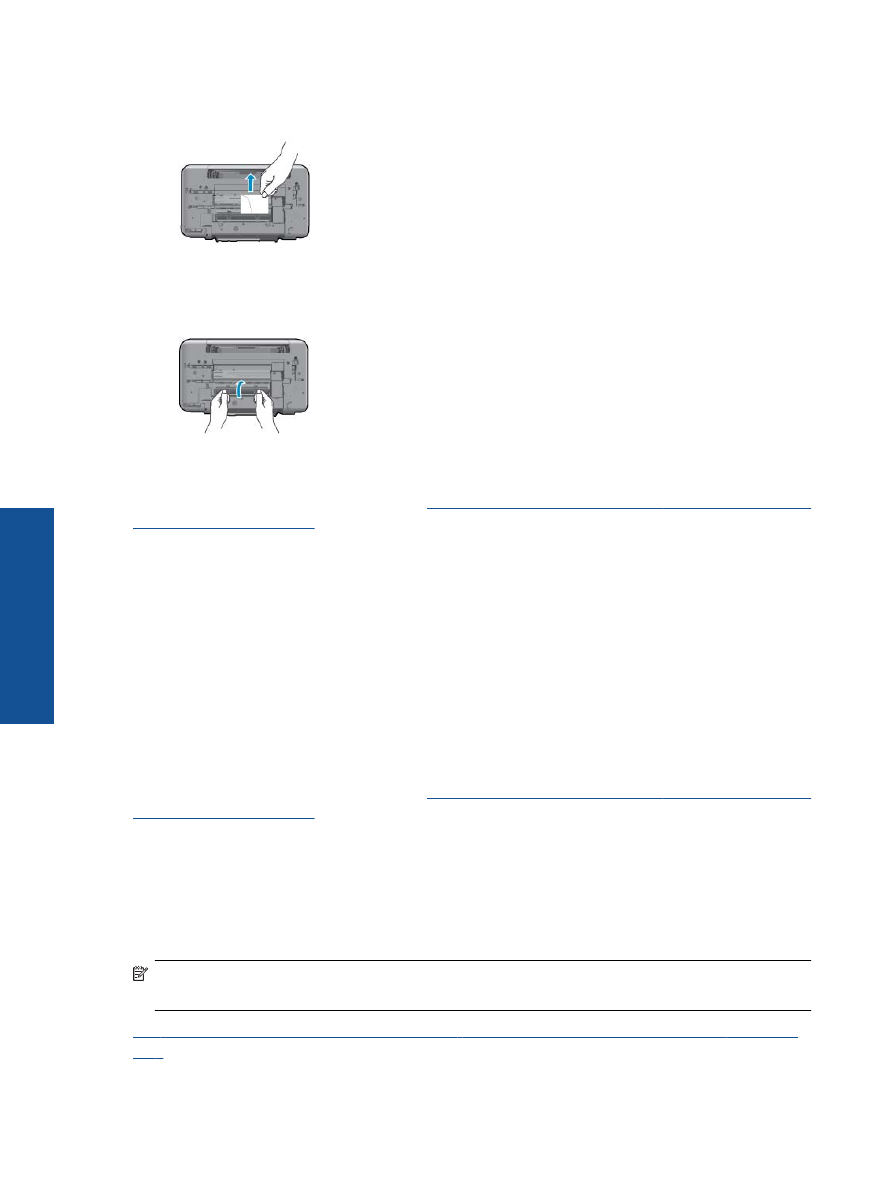
印刷できない
うまく印刷できない場合は、
HP
印刷診断ユーティリティをダウンロードしてください。こ
のユーティリティを使用すると、この問題を自動的に解決できます。このユーティリティを
取得するには、適切なリンクをクリックします。
注記
言語によっては、
HP
印刷診断ユーティリティをご利用いただけない場合がありま
す。
HP
印刷診断ユーティリティのダウンロード
ページにアクセスします
(32
ビット
Windows
用
)
。
第
8
章
38
問題の解決法
問題の
解決
法
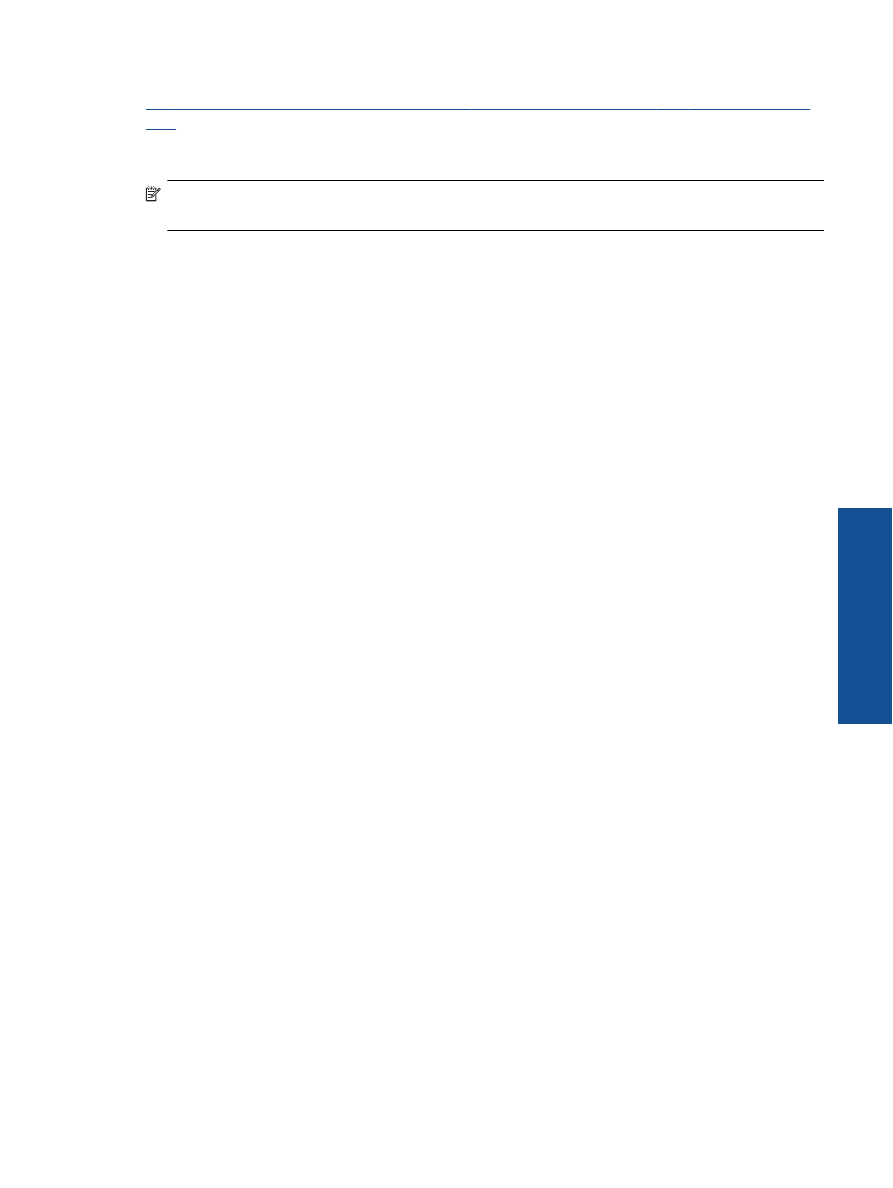
HP
印刷診断ユーティリティのダウンロード
ページにアクセスします
(64
ビット
Windows
用
)
。
印刷の問題を解決する
注記
プリンターの電源がオンであり、トレイに用紙があることを確認します。
それでも
印刷できない場合は、次の手順に従ってください。
1
.
エラー
メッセージを確認して、解決します。
2
.
USB
ケーブルをいったん外し、再度接続します。
3
.
プリンターが停止またはオフラインでないことを確認します。
プリンターが停止またはオフラインでないことを確認するには
a
.
オペレーティング
システムに応じて、以下のいずれかを実行します。
•
Windows 7
:
Windows
の
[
スタート
]
メニューから、
[
デバイスとプリンタ
]
をクリックします。
•
Windows Vista
:
Windows
の
[
スタート
]
メニューから、
[
コントロール
パネ
ル
]
、
[
プリンタ
]
の順にクリックします。
•
Windows XP
:
Windows
の
[
スタート
]
メニューから、
[
コントロール
パネ
ル
]
、
[
プリンタと
FAX]
の順にクリックします。
b
.
製品のアイコンをダブルクリックするか、製品のアイコンを右クリックして
[
印
刷内容の表示
]
を選択し、印刷キューを開きます。
c
.
[
プリンタ
]
メニューで
[
一時停止
]
または
[
プリンタをオフラインで使用する
]
の横にチェックマークがないことを確認します。
d
.
何らかの変更を行なった場合は、もう一度印刷を実行します。
4
.
本製品がデフォルト
プリンターに設定されていることを確認する。
プリンターがデフォルト
プリンターに設定されているかどうかを確認するには
a
.
オペレーティング
システムに応じて、以下のいずれかを実行します。
•
Windows 7
:
Windows
の
[
スタート
]
メニューから、
[
デバイスとプリンタ
]
をクリックします。
•
Windows Vista
:
Windows
の
[
スタート
]
メニューから、
[
コントロール
パネ
ル
]
、
[
プリンタ
]
の順にクリックします。
•
Windows XP
:
Windows
の
[
スタート
]
メニューから、
[
コントロール
パネ
ル
]
、
[
プリンタと
FAX]
の順にクリックします。
b
.
正しいプリンターがデフォルト
プリンターとして設定されていることを確認
します。
デフォルト
プリンターは横の黒または緑の丸内にチェックマークが付いてい
ます。
c
.
間違ったプリンターがデフォルト
プリンターとして設定されている場合は、正
しいプリンターを右クリックし、
[
通常使うプリンタに設定
]
を選択します。
d
.
製品を再度使ってみます。
印刷できない
39
問題の
解決
法
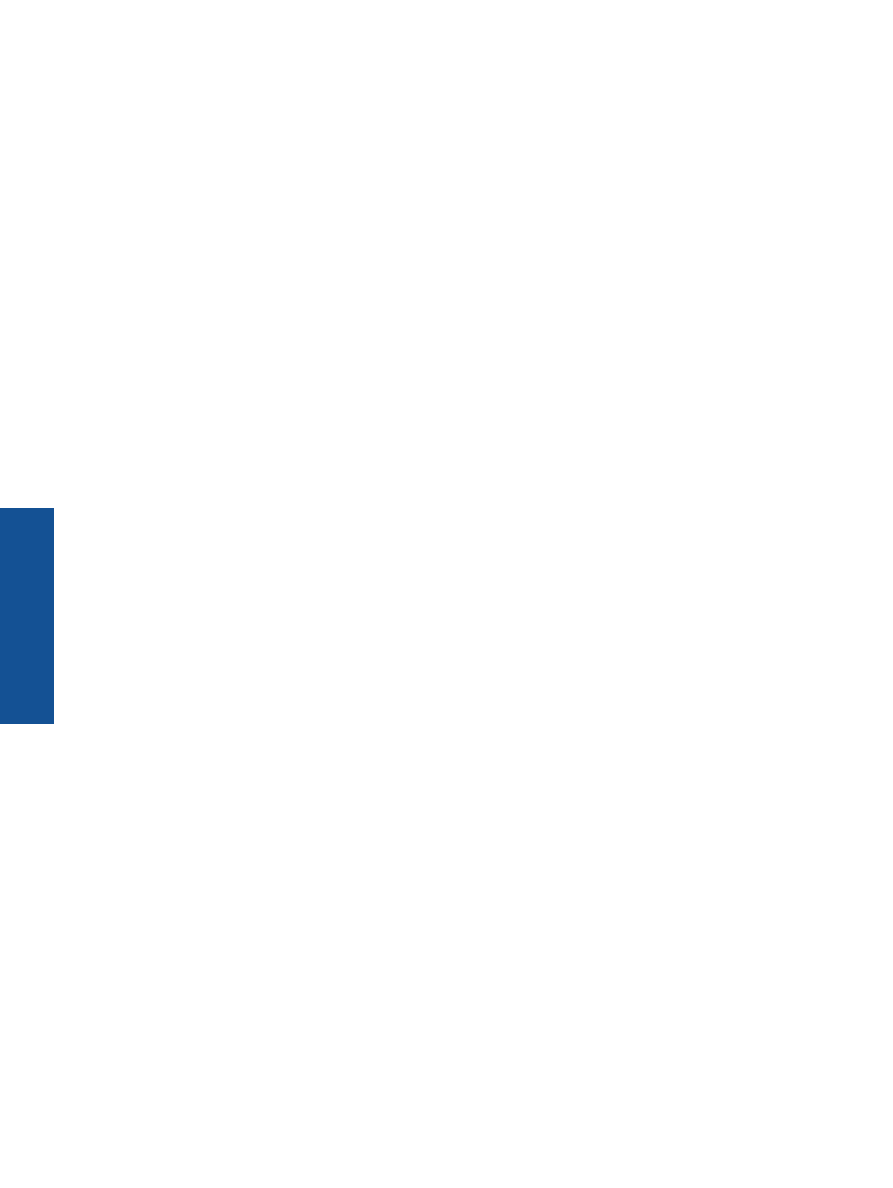
5
.
印刷スプーラーを再起動してください。
印刷スプーラーを再起動するには
a
.
オペレーティング
システムに応じて、以下のいずれかを実行します。
Windows 7
•
Windows
の
[
スタート
]
メニューから、
[
コントロール
パネル
]
、
[
システムと
セキュリティ
]
、
[
管理ツール
]
の順にクリックします。
•
[
サービス
]
をダブルクリックします。
•
[
印刷スプーラ
]
を右クリックし、
[
プロパティ
]
をクリックします。
•
[
全般
]
タブの、
[
スタートアップの種類
]
の横で、
[
自動
]
が選択されているこ
とを確認します。
•
サービスがまだ起動していなければ、
[
サービス状態
]
の
[
スタート
]
、
[OK]
の
順にクリックします。
Windows Vista
•
Windows
の
[
スタート
]
メニューから、
[
コントロール
パネル
]
、
[
システムと
メンテナンス
]
、
[
管理ツール
]
の順にクリックします。
•
[
サービス
]
をダブルクリックします。
•
[
印刷スプーラ
サービス
]
を右クリックし、
[
プロパティ
]
をクリックします。
•
[
全般
]
タブの、
[
スタートアップの種類
]
の横で、
[
自動
]
が選択されているこ
とを確認します。
•
サービスがまだ起動していなければ、
[
サービス状態
]
の
[
スタート
]
、
[OK]
の
順にクリックします。
Windows XP
•
Windows
の
[
スタート
]
メニューから、
[
マイ
コンピュータ
]
を右クリックし
ます。
•
[
管理
]
をクリックし、次に
[
サービスとアプリケーション
]
をクリックしま
す。
•
[
サービス
]
をダブルクリックし、次に
[
印刷スプーラ
]
を選択します。
•
[
印刷スプーラ
]
を右クリックし、
[
再起動
]
をクリックしてサービスを再起動
します。
b
.
正しいプリンターがデフォルト
プリンターとして設定されていることを確認
します。
デフォルト
プリンターは横の黒または緑の丸内にチェックマークが付いてい
ます。
c
.
間違ったプリンターがデフォルト
プリンターとして設定されている場合は、正
しいプリンターを右クリックし、
[
通常使うプリンタに設定
]
を選択します。
d
.
製品を再度使ってみます。
第
8
章
40
問題の解決法
問題の
解決
法
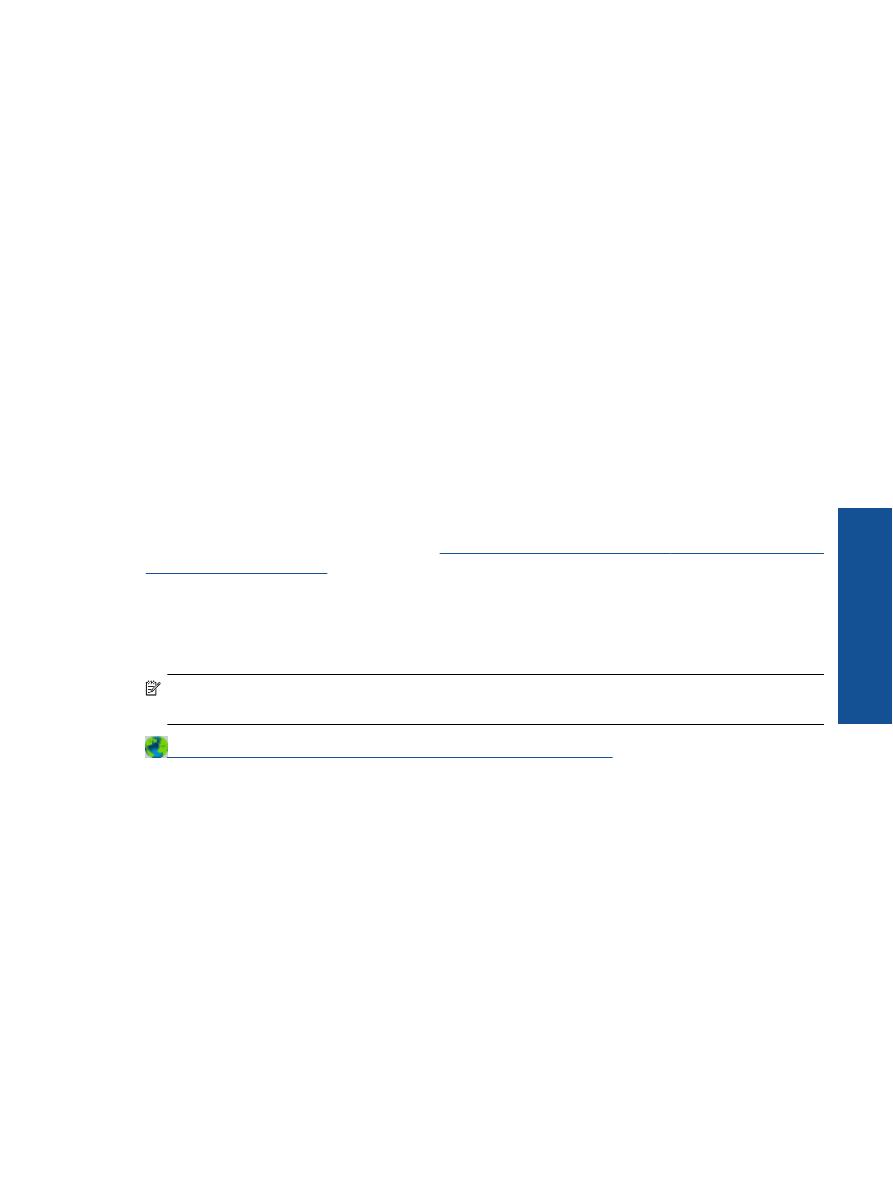
6
.
コンピューターを再起動します。
7
.
印刷キューをクリアします。
印刷キューをクリアするには
a
.
オペレーティング
システムに応じて、以下のいずれかを実行します。
•
Windows 7
:
Windows
の
[
スタート
]
メニューから、
[
デバイスとプリンタ
]
をクリックします。
•
Windows Vista
:
Windows
の
[
スタート
]
メニューから、
[
コントロール
パネ
ル
]
、
[
プリンタ
]
の順にクリックします。
•
Windows XP
:
Windows
の
[
スタート
]
メニューから、
[
コントロール
パネ
ル
]
、
[
プリンタと
FAX]
の順にクリックします。
b
.
印刷キューを開くためにプリンターのアイコンをダブルクリックします。
c
.
[
プリンタ
]
メニューで、
[
すべてのドキュメントの取り消し
]
または
[
ドキュメン
トの削除
]
をクリックし、
[
はい
]
をクリックして確定します。
d
.
それでもまだキューにドキュメントが残っている場合は、コンピューターを再
起動し、再起動後にもう一度印刷を実行します。
e
.
印刷キューを再度チェックしてクリアされていることを確認し、もう一度印刷
を実行します。
印刷キューがクリアされていない場合や、クリアされているが印刷に失敗する
場合は、次の解決方法に進んでください。
上記の方法で問題が解決しない場合は、
ここをクリックしてオンライン
トラブルシューティ
ングを参照してください
。
紙詰まりなどを解消する
用紙など、インク
ホルダーをふさいでいる障害物を取り除きます。
注記
紙詰まりを取り除くために、工具やその他の道具を使用しないでください。
製品内
部から紙詰まりの用紙を取り除くときには、常に注意してください。
詳細についてはここをクリックしてオンラインに接続します
。
問題のあるカートリッジの識別
3
色カラーと黒の両方のインク
レベル
インジケーターが点滅しており、電源ランプが点灯し
ている場合、両方のカートリッジにテープが付いたままか、両方のカートリッジが存在しな
い可能性があります。
まず、両方のカートリッジからピンクのテープが取り外されており、
両方のカートリッジが装着されていることを確認します。
両方のインク
レベル
インジケー
ターがまだ点滅している場合、
1
つまたは両方のカートリッジに問題がある可能性がありま
す。
片方のカートリッジに問題があるかどうかを判別するには、次の手順を実行します。
1
.
黒カートリッジを取り外します。
2
.
カートリッジ
ドアを閉じます。
3
.
[
オン
]
ランプが点滅している場合は、カラー
カートリッジに原因があります。
[
オ
ン
]
ランプが点滅しない場合は、黒カートリッジを交換してください。
問題のあるカートリッジの識別
41
問題の
解決
法
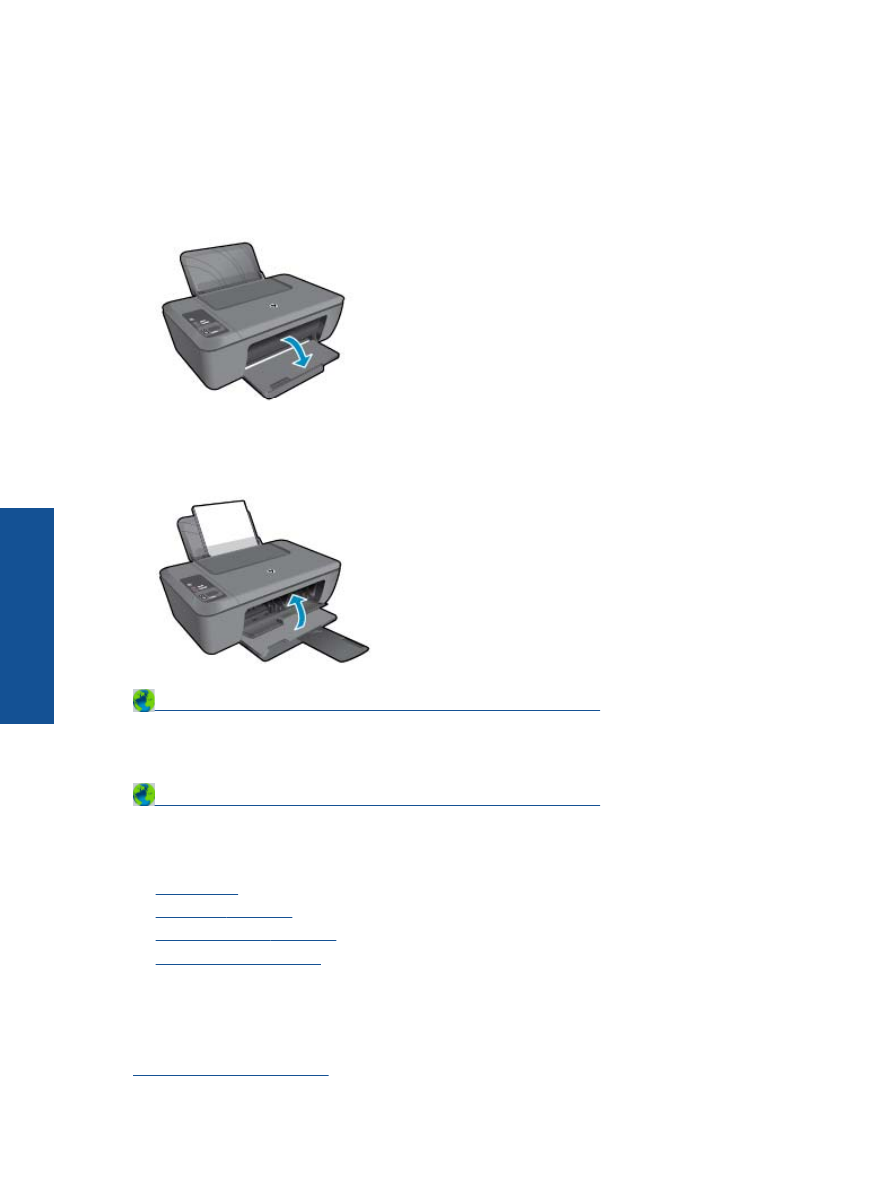
トレイの準備
排紙トレイを開く
▲
印刷する場合は、排紙トレイを開きます。
カートリッジ
ドアを閉じる
▲
印刷する場合は、カートリッジ
ドアを閉じます。
詳細についてはここをクリックしてオンラインに接続します
。
コピーとスキャンの問題の解決
詳細についてはここをクリックしてオンラインに接続します
。
HP