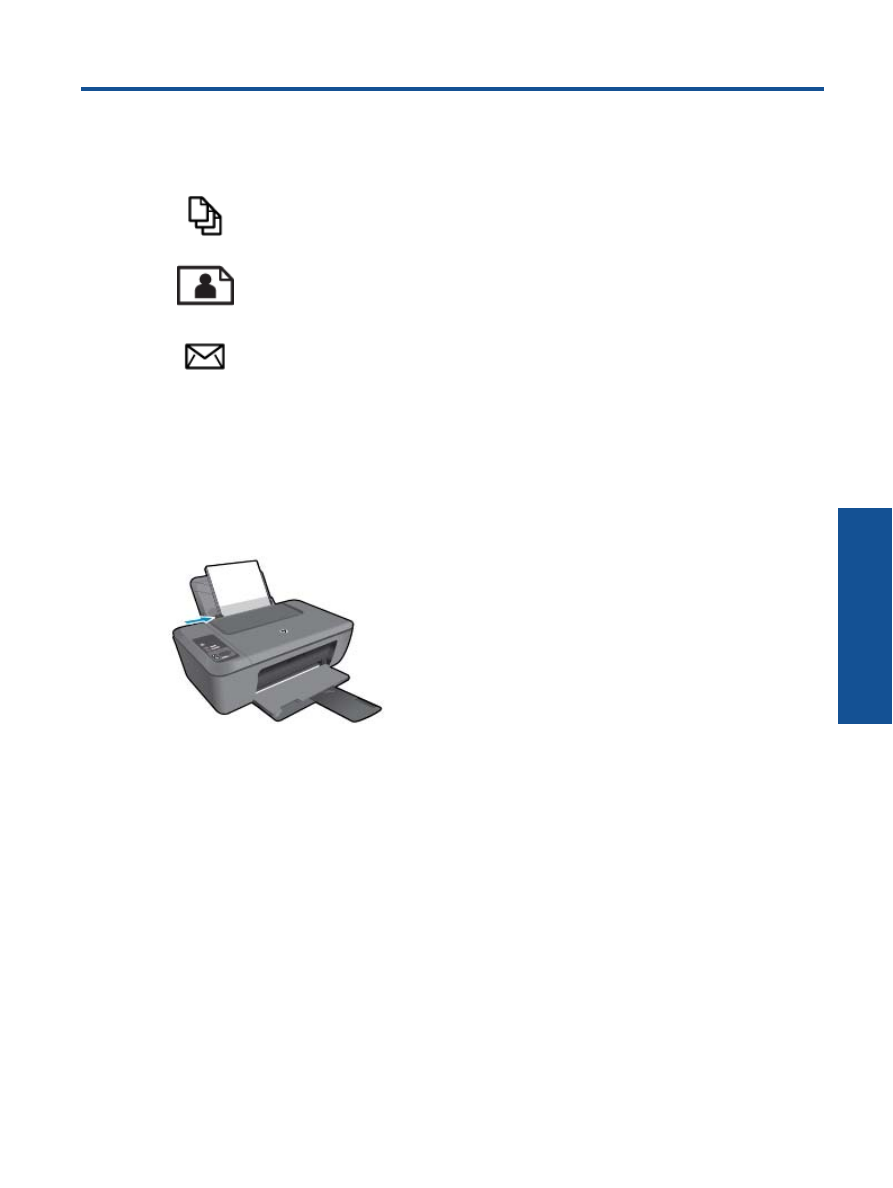
Cetak dokumen
Untuk mencetak dari aplikasi perangkat lunak
1.
Pastikan baki keluaran dalam keadaan terbuka.
2.
Pastikan Anda telah memuatkan kertas ke dalam baki masukan.
Lihat
Memuatkan media pada halaman 16
untuk informasi lebih lanjut.
3.
Dari aplikasi perangkat lunak Anda, klik tombol
Print (Cetak)
.
4.
Pastikan produk ini merupakan printer yang dipilih.
5.
Klik tombol untuk membuka kotak dialog
Properties
(Properti).
Tergantung pada aplikasi perangkat lunak Anda, nama tombol ini biasanya adalah
Properties
(Properti),
Options
(Pilihan),
Printer Setup
(Atur Printer),
Printer
, atau
Preferences
(Preferensi).
6.
Pilih opsi yang sesuai.
•
Pada tab
Layout (Tata Letak)
pilih orientasi
Portrait (Potret)
atau
Landscape (Lanskap)
.
•
Pada tab
Paper/Quality (Kertas/Kualitas)
pilih jenis kertas dan kualitas cetak yang sesuai dari daftar
gulung
Media
.
•
Klik
Advanced (Lanjutan)
untuk memilih ukuran kertas yang sesuai dari daftar
Paper/Output (Kertas/
Keluaran)
.
7.
Klik
OK
untuk menutup kotak dialog
Properties
(Properti).
8.
Klik
(Cetak) atau
OK
untuk mulai mencetak.
Cetak
9
Ce
tak
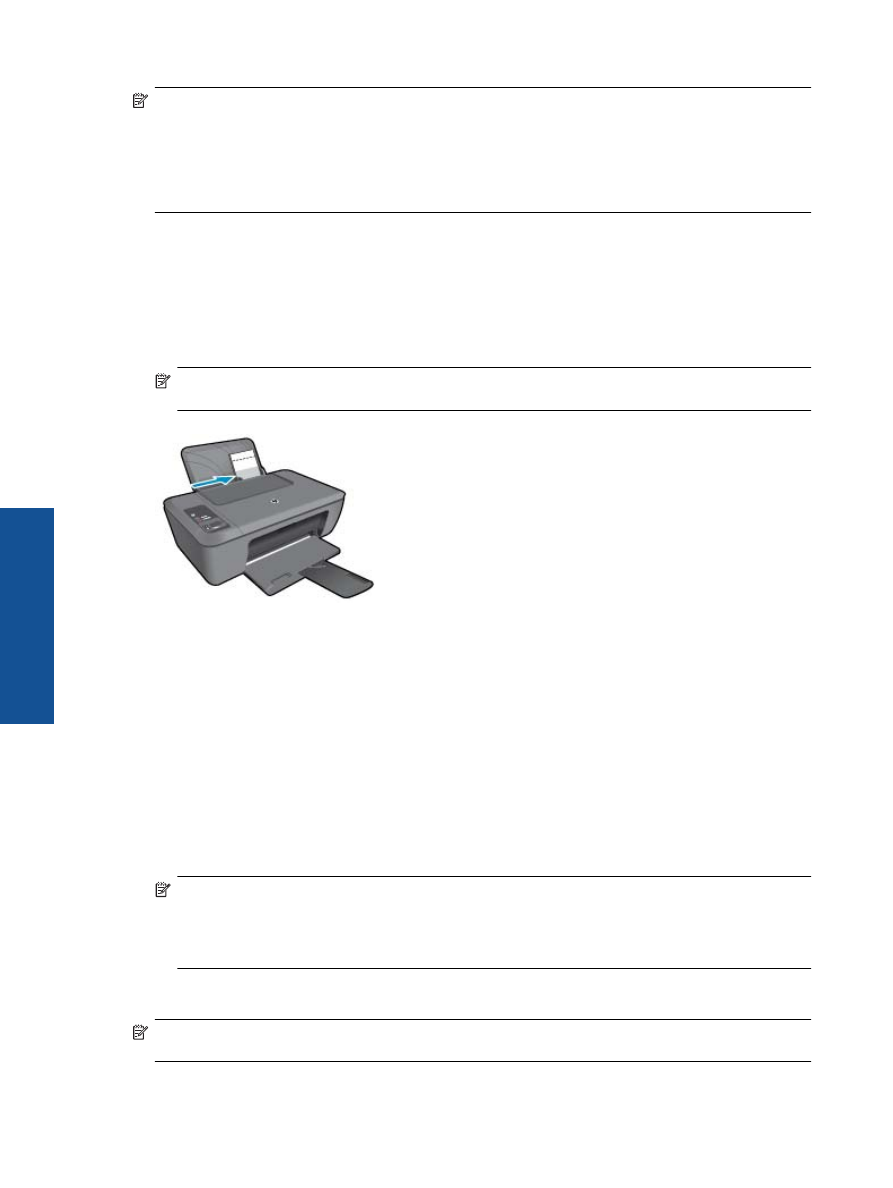
Catatan
Anda tidak hanya dapat mencetak pada satu sisi kertas, melainkan pada keduanya. Klik tombol
Advanced
(Kompleks) pada tab
Paper/Quality
(Kertas/Kualitas) atau tab
Layout
(Tata Letak). Dari menu
gulung
Pages to Print
(Halaman untuk Dicetak), pilih
Print Even Pages Only
(Cetak Hanya Halaman
Genap). Klik
OK
untuk mencetak. Setelah halaman dokumen bernomor genap dicetak, keluarkan dokumen
tersebut dari baki keluaran. Muatkan kembali kertas itu ke dalam baki masukan dengan sisi kosong
menghadap ke bawah. Kembali ke menu gulung
Pages to Print
(Halaman untuk Dicetak), kemudian pilih
Print Odd Pages Only
(Cetak Hanya Halaman Ganjil). Klik
OK
untuk mencetak.