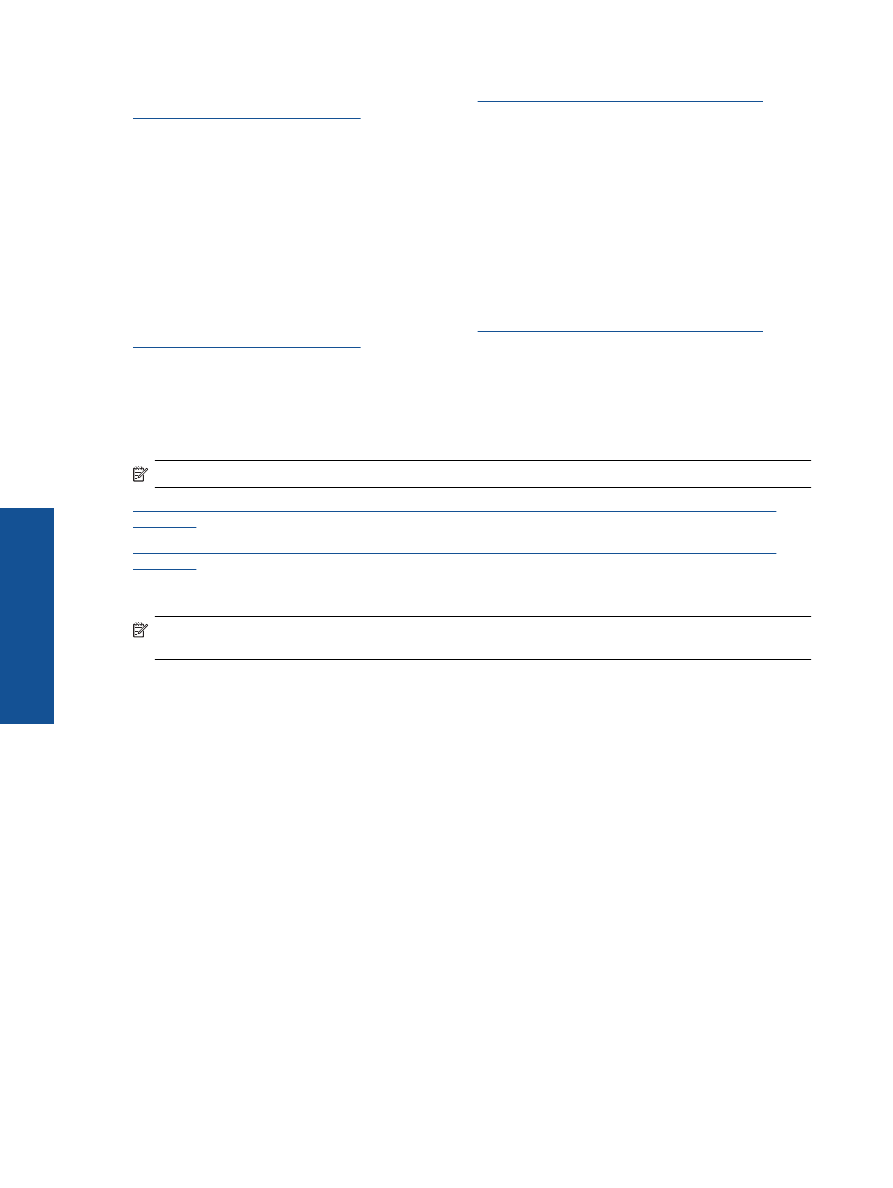
e ispisati
Ako nailazite na poteško
ć
e prilikom ispisa, preuzmite HP-ov uslužni program za mrežnu dijagnostiku, koji može
automatski otkloniti te poteško
ć
e. Da biste preuzeli uslužni program, kliknite odgovaraju
ć
u vezu:
Napomena
HP-ov uslužni program za dijagnostiku ispisa možda nije dostupan na svim jezicima.
Odvedi me na stranicu za preuzimanje HP-ova uslužnog programa za dijagnostiku ispisa (za 32-bitni sustav
Windows).
Odvedi me na stranicu za preuzimanje HP-ova uslužnog programa za dijagnostiku ispisa (za 64-bitni sustav
Windows).
Rješavanje problema pri ispisu
Napomena
Provjerite je li pisa
č
uklju
č
en te ima li papira u ladici. Ako i dalje ne možete ispisivati, pokušajte
u
č
initi sljede
ć
e navedenim redoslijedom:
1.
Provjerite ima li poruka o pogreškama i riješite ih.
2.
Isklju
č
ite i ponovno priklju
č
ite USB kabel.
3.
Provjerite nije li proizvod privremeno zaustavljen ili isklju
č
en.
Provjera je li proizvod privremeno zaustavljen ili isklju
č
en
a
. Ovisno o operacijskom sustavu, u
č
inite nešto od sljede
ć
eg:
•
Windows 7
: Na izborniku
Start
sustava Windows kliknite
Ure
đ
aji i pisa
č
i
.
•
Windows Vista
: na izborniku
Start
u sustavu Windows kliknite
Upravlja
č
ka plo
č
a
, a potom
Pisa
č
i
.
•
Windows XP
: na izborniku
Start
u sustavu Windows kliknite
Upravlja
č
ka plo
č
a
, a potom
Pisa
č
i i
faksovi
.
b
. Dvokliknite ikonu svog ure
đ
aja ili desnom tipkom kliknite ikonu svog ure
đ
aja, a zatim odaberite
See
what’s printing
(Pogledajte što se ispisuje) da biste otvorili red
č
ekanja na ispis.
c
. Na izborniku
Printer
(Pisa
č
) provjerite da nema potvrdnih oznaka kraj mogu
ć
nosti
Pause Printing
(Zaustavi ispis) ili
Use Printer Offline
(Koristi pisa
č
izvanmrežno).
d
. Ako ste napravili promjene, ponovno probajte ispisati.
Poglavlje 8
34
Rješavanje problema
R
ješavan
je problema
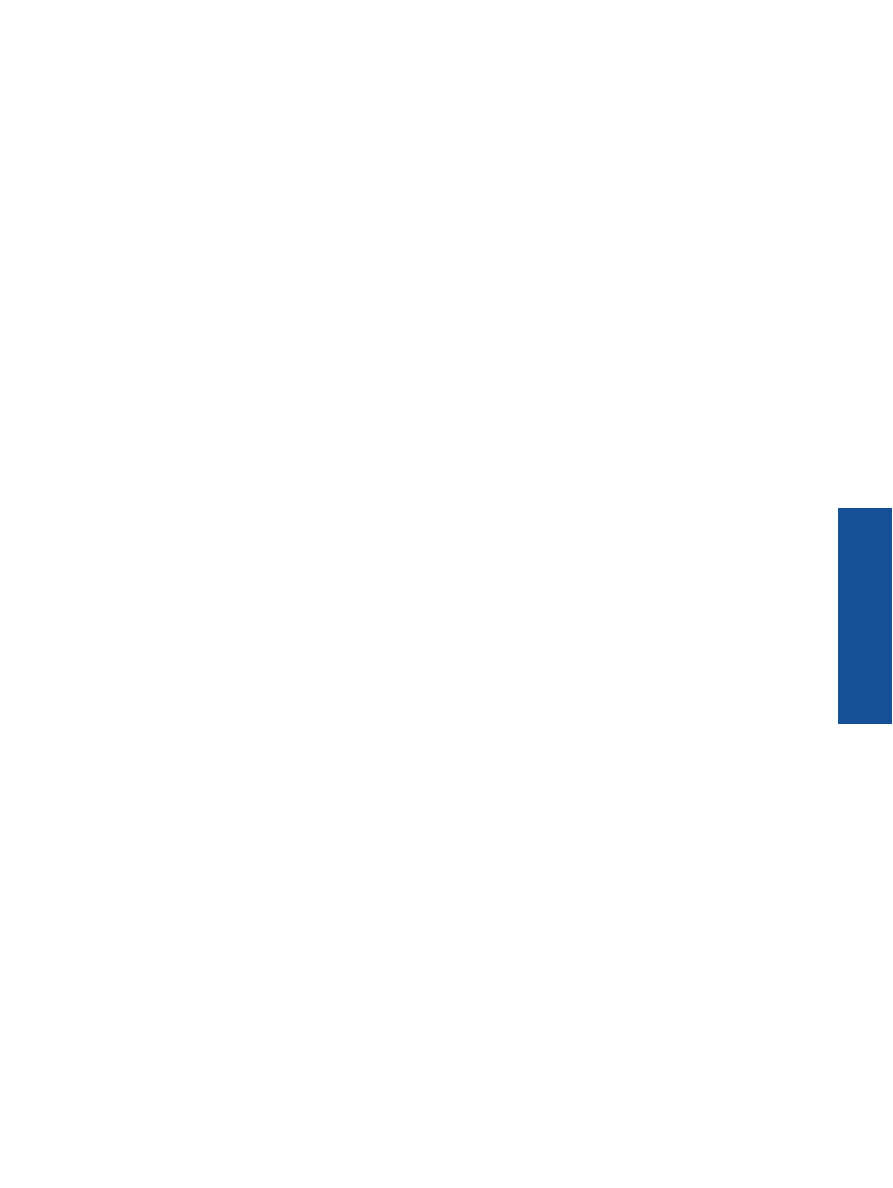
4.
Provjerite je li ure
đ
aj postavljen kao zadani pisa
č
.
Za provjeru je li proizvod postavljen kao zadani pisa
č
a
. Ovisno o operacijskom sustavu, u
č
inite nešto od sljede
ć
eg:
•
Windows 7
: Na izborniku
Start
sustava Windows kliknite
Ure
đ
aji i pisa
č
i
.
•
Windows Vista
: na izborniku
Start
u sustavu Windows kliknite
Upravlja
č
ka plo
č
a
, a potom
Pisa
č
i
.
•
Windows XP
: na izborniku
Start
u sustavu Windows kliknite
Upravlja
č
ka plo
č
a
, a potom
Pisa
č
i i
faksovi
.
b
. Uvjerite se da je pravi proizvod postavljen kao zadani pisa
č
.
Kraj zadanog pisa
č
a nalazi se kva
č
ica u zelenom ili crnom krugu.
c
. Ako je kao zadani pisa
č
postavljen krivi proizvod, desnom tipkom miša kliknite pravi proizvod i odaberite
Postavi kao zadano
.
d
. Pokušajte ponovno koristiti proizvod.
5.
Ponovno pokrenite prikupljanje ispisa.
Za ponovno pokretanje prikupljanja ispisa
a
. Ovisno o operacijskom sustavu, u
č
inite nešto od sljede
ć
eg:
Windows 7
•
Na izborniku
Start
sustava Windows kliknite
Upravlja
č
ka plo
č
a
,
Sustav i sigurnost
, a potom kliknite
Administrativni alati
.
•
Dvaput kliknite
Servisi
.
•
Desnom tipkom miša kliknite
Usmjeriva
č
ispisa
, a potom kliknite
Svojstva
.
•
Na kartici
Op
ć
enito
pored odjeljka
Vrsta pokretanja
provjerite je li odabrana mogu
ć
nost
Automatski
.
•
Ako servis ve
ć
nije pokrenut, u odjeljku
Status servisa
kliknite
Start
, a potom
U redu
.
Windows Vista
•
Na izborniku
Start
sustava Windows kliknite
Upravlja
č
ka plo
č
a
, pa
Sustav i održavanje
, a potom
kliknite
Administrativni alati
.
•
Dvaput kliknite
Servisi
.
•
Desnom tipkom miša kliknite
Servis usmjeriva
č
a ispisa
, a potom kliknite
Svojstva
.
•
Na kartici
Op
ć
enito
pored odjeljka
Vrsta pokretanja
provjerite je li odabrana mogu
ć
nost
Automatski
.
•
Ako servis ve
ć
nije pokrenut, u odjeljku
Status servisa
kliknite
Start
, a potom
U redu
.
Windows XP
•
Na izborniku
Start
sustava Windows desnom tipkom miša kliknite
Moje ra
č
unalo
.
•
Kliknite
Upravljaj
, a potom
Servisi i aplikacije
.
•
Dvaput kliknite
Servisi
, a potom odaberite
Usmjeriva
č
ispisa
.
•
Desnom tipkom miša kliknite
Usmjeriva
č
ispisa
, a potom kliknite
Pokreni ponovno
da biste
ponovno pokrenuli servis.
b
. Uvjerite se da je pravi proizvod postavljen kao zadani pisa
č
.
Kraj zadanog pisa
č
a nalazi se kva
č
ica u zelenom ili crnom krugu.
c
. Ako je kao zadani pisa
č
postavljen krivi proizvod, desnom tipkom miša kliknite pravi proizvod i odaberite
Postavi kao zadano
.
d
. Pokušajte ponovno koristiti proizvod.
Nije mogu
ć
e ispisati
35
Rješ
avanje pro
b
lema
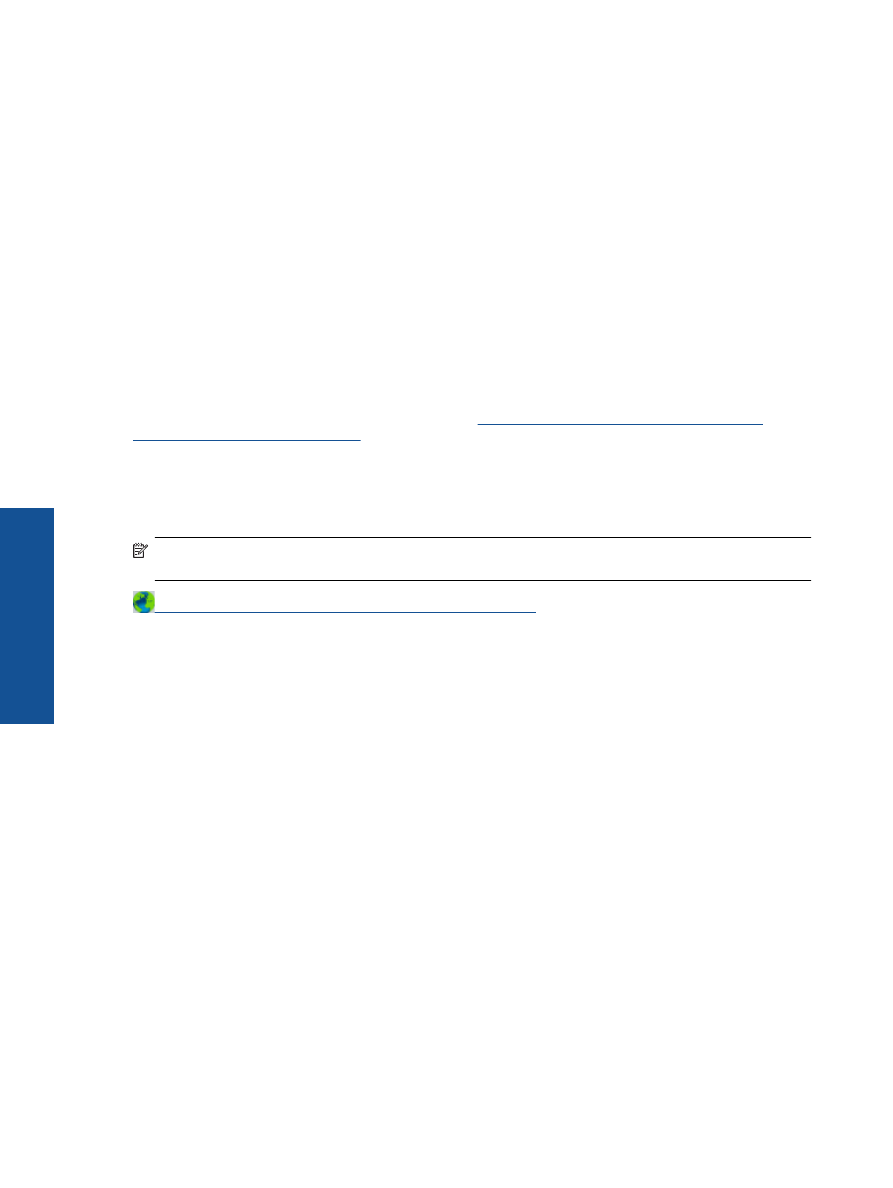
6.
Ponovno pokrenite ra
č
unalo.
7.
O
č
istite red
č
ekanja na ispis.
Č
iš
ć
enje reda
č
ekanja na ispis
a
. Ovisno o operacijskom sustavu, u
č
inite nešto od sljede
ć
eg:
•
Windows 7
: Na izborniku
Start
sustava Windows kliknite
Ure
đ
aji i pisa
č
i
.
•
Windows Vista
: na izborniku
Start
u sustavu Windows kliknite
Upravlja
č
ka plo
č
a
, a potom
Pisa
č
i
.
•
Windows XP
: na izborniku
Start
u sustavu Windows kliknite
Upravlja
č
ka plo
č
a
, a potom
Pisa
č
i i
faksovi
.
b
. Dvokliknite ikonu proizvoda kako biste otvorili popis
č
ekanja na ispis.
c
. Na izborniku
Printer
(Pisa
č
), kliknite
Cancel all documents
(Poništi sve dokumente) ili
Purge Print
Document
(Ukloni ispis dokumenta), a zatim za potvrdu kliknite
Yes
(Da).
d
. Ako još uvijek ima dokumenata u redu
č
ekanja, ponovno pokrenite ra
č
unalo i pokušajte ponovno ispisati
nakon što se ra
č
unalo pokrene.
e
. Ponovno provjerite red
č
ekanja na ispis kako biste provjerili je li prazan, a zatim ponovno probajte ispisati.
Ako red
č
ekanja na ispis nije prazan, ili ako je prazan, a poslovi se ne ispisuju, nastavite na sljede
ć
e
rješenje.
Ako pomo
ć
u gore navedenih rješenja ne riješite problem,
kliknite ovdje da biste dobili dodatna rješenja za
otklanjanje poteško
ć
a putem interneta
.
Č
iš
ć
enje nosa
č
a spremnika
Uklonite bilo kakve predmete, kao što je papir, koji blokiraju put nosa
č
a spremnika.
Napomena
Nemojte koristiti bilo kakav alat ili druge ure
đ
aje kako biste uklonili zaglavljen papir. Uvijek
pažljivo uklanjajte zaglavljeni papir iz unutrašnjosti proizvoda.
Kliknite ovdje da biste na internetu potražili dodatne informacije
.
Odre
đ
ivanje neispravnog spremnika
Ako trep
ć
u pokazatelji razine trobojne i crne tinte, a žaruljica gumba napajanja je uklju
č
ena, mogu
ć
e je da se na
oba spremnika još uvijek nalazi vrpca ili spremnici nedostaju. Najprije provjerite je li s obaju spremnika s tintom
uklonjena ruži
č
asta vrpca i jesu li oba instalirana. Ako još uvijek trep
ć
u oba pokazatelja razine tinte, jedan ili oba
spremnika su neispravni. Da biste odredili je li jedan spremnik neispravan, u
č
inite sljede
ć
e:
1.
Uklonite spremnik s crnom tintom.
2.
Zatvorite vratašca spremnika s tintom.
3.
Ako trep
ć
e žaruljica
On (Uklju
č
eno)
potrebno je zamijeniti trobojni spremnik s tintom. Ako žaruljica
On
(Uklju
č
eno)
ne trep
ć
e, zamijenite spremnik s crnom tintom.
Pripremite ladice
Otvorite izlaznu ladicu
▲
Izlazna ladica mora biti otvorena da bi ispis mogao po
č
eti.
Poglavlje 8
36
Rješavanje problema
R
ješavan
je problema
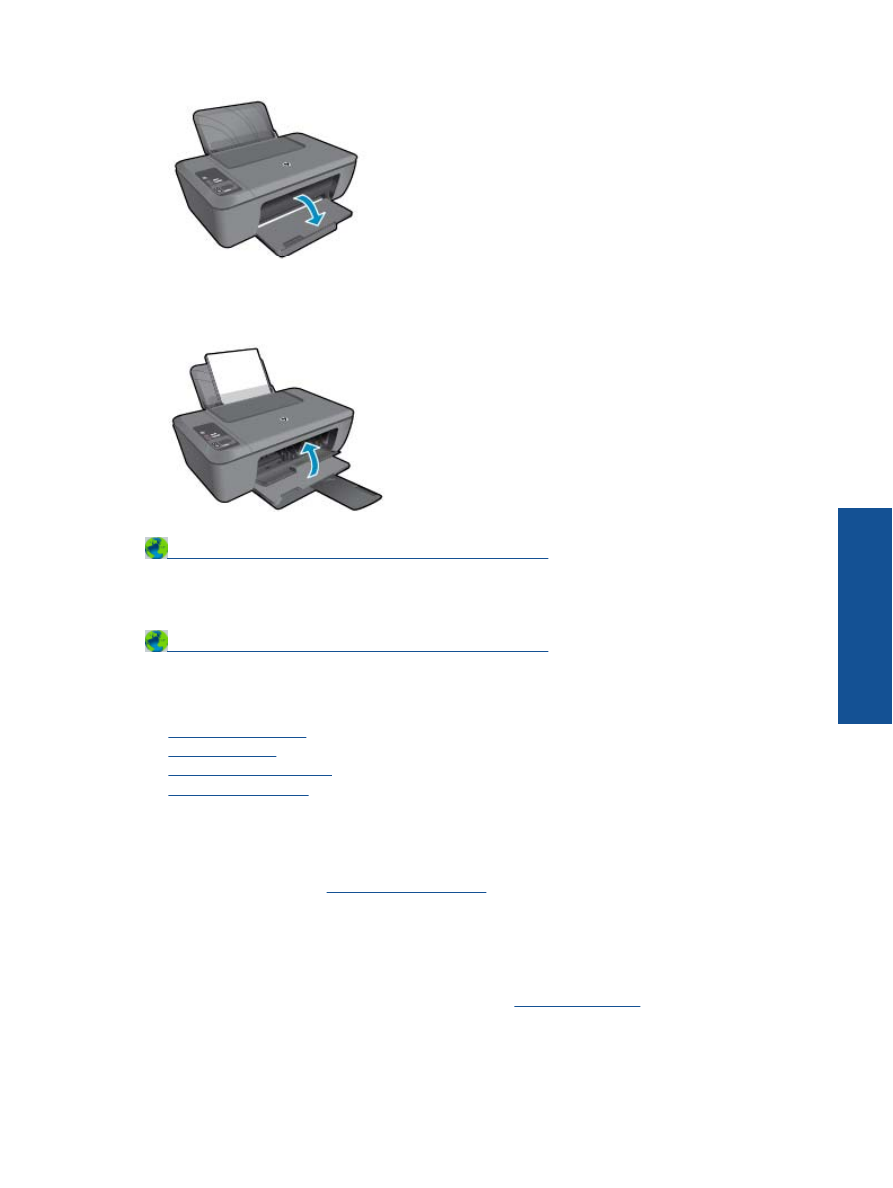
Zatvorite vratašca spremnika s tintom
▲
Vratašca spremnika s tintom moraju biti zatvorena da biste mogli zapo
č
eti s ispisom.
Kliknite ovdje da biste na internetu potražili dodatne informacije
.
Rješavanje problema prilikom kopiranja i skeniranja
Kliknite ovdje da biste na internetu potražili dodatne informacije
.