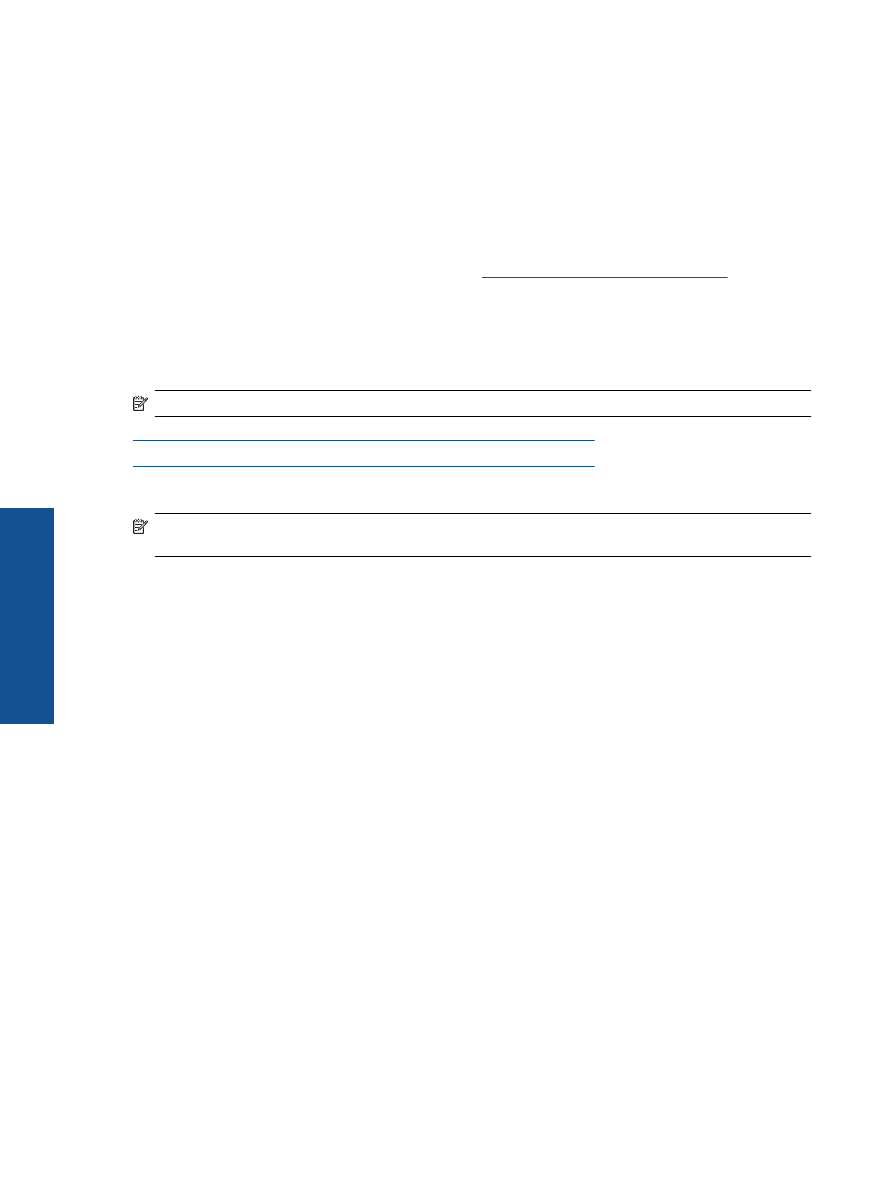
Ei saa printida
Kui teil on probleeme printimisega, võite tõrkeotsinguks alla laadida rakenduse HP Printing Diagnostic Utility.
Selle utiliidi saamiseks klõpsake vastavat linki:
Märkus.
Utiliit HP Printing Diagnostic ei pruugi olla kõigis keeltes saadaval.
Vii mind utiliidi HP Printing Diagnostic allalaadimislehele (32-bitine Windows).
Vii mind utiliidi HP Printing Diagnostic allalaadimislehele (64-bitine Windows).
Prinditõrgete lahendamine
Märkus.
Veenduge, et printer on sisse lülitatud ja salves on paberit. Kui te ei saa ikka printida, toimige
järgmiselt.
1.
Kontrollige tõrketeateid ja kõrvaldage kõik tõrked.
2.
Eemaldage USB-kaabel ja ühendage see uuesti.
3.
Veenduge, et printimine pole peatatud ega pole printer vallasrežiimis.
Et veenduda, et printimine pole peatatud ega pole printer vallasrežiimis
a
. Sõltuvalt kasutatavast opsüsteemist toimige järgmiselt.
•
Windows 7
: klõpsake Windowsi menüü
Start
käsku
Devices and Printers
(Seadmed ja printerid).
•
Windows Vista
: klõpsake Windowsi tegumiribal nuppu
Start
,
Control Panel
(Juhtpaneel) ja seejärel
Printers
(Printerid).
•
Windows XP
: klõpsake Windowsi tegumiribal nuppu
Start
,
Control Panel
(Juhtpaneel) ja seejärel
Printers and Faxes
(Printerid ja faksid).
b
. Topeltklõpsake oma seadme ikooni või tehke sellel paremklõps ja valige prindijärjekorra vaatamiseks
See
what’s printing
(Mis on printimisel).
c
. Menüüs
Printer
veenduge, et väljad
Pause Printing
(Peata printimine) või
Use Printer Offline
(Kasuta
printerit vallasrežiimis) pole märgitud.
d
. Kui muutsite midagi, proovige uuesti printida.
4.
Veenduge, et seade on määratud vaikeprinteriks.
Kontrollimine, kas seade on määratud vaikeprinteriks
a
. Sõltuvalt kasutatavast opsüsteemist toimige järgmiselt.
•
Windows 7
: klõpsake Windowsi menüü
Start
käsku
Devices and Printers
(Seadmed ja printerid).
•
Windows Vista
: klõpsake Windowsi tegumiribal nuppu
Start
,
Control Panel
(Juhtpaneel) ja seejärel
Printers
(Printerid).
•
Windows XP
: klõpsake Windowsi tegumiribal nuppu
Start
,
Control Panel
(Juhtpaneel) ja seejärel
Printers and Faxes
(Printerid ja faksid).
b
. Veenduge, et vaikeprinteriks on määratud õige seade.
Vaikeprinter on märgitud täpikesega mustas või rohelises ringis.
Peatükk 8
34
Probleemi lahendamine
Probleemi lahendamine
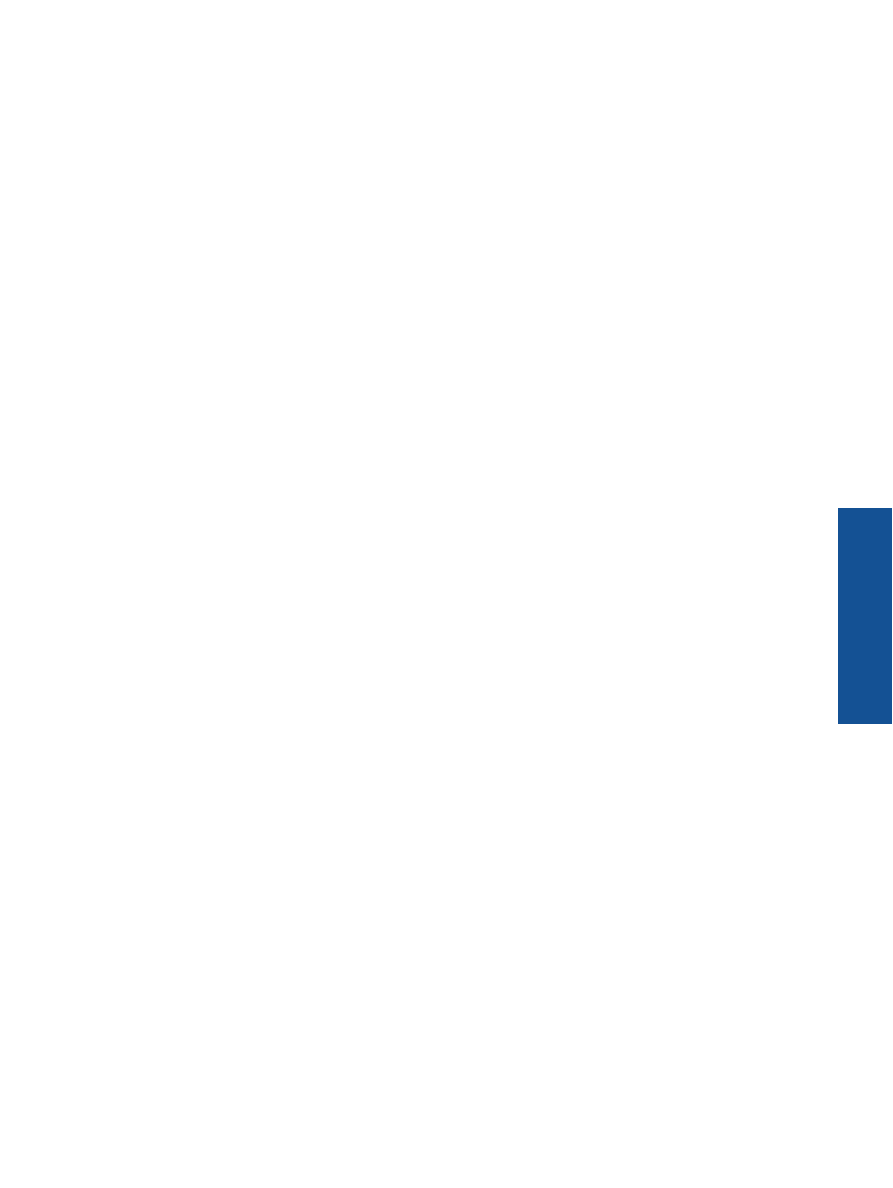
c
. Kui vaikeprinteriks on määratud vale seade, paremklõpsake õigel seadmel ja valige
Set as Default
Printer
(Määra vaikeprinteriks).
d
. Proovige seadet uuesti kasutada.
5.
Taaskäivitage printerispuuler.
Printerispuuleri taaskäivitamine
a
. Sõltuvalt kasutatavast opsüsteemist toimige järgmiselt.
Windows 7
•
klõpsake Windowsi tegumiribal nuppu
Start
,
Control Panel
(Juhtpaneel),
System and Security
(Süsteem ja turvalisus) ja seejärel
Administrative Tools
(Administratiivvahendid).
•
Topeltklõpsake ikooni
Services
(Teenused).
•
Paremklõpsake valikut
Print Spooler
(Printerispuuler) ja seejärel
Properties
(Omadused).
•
Vahekaardil
General
(Üldine),
Startup type
(Käivitustüüp) kõrval, veenduge, et märgitud on valik
Automatic
(Automaatne).
•
Kui teenused pole käivitatud, klõpsake valiku
Service status
(Teenuse olek) all
Start
, seejärel
OK
.
Windows Vista
•
klõpsake Windowsi tegumiribal nuppu
Start
,
Control Panel
(Juhtpaneel),
System and Maintenance
(Süsteem ja haldamine) ja seejärel
Administrative Tools
(Administratiivvahendid).
•
Topeltklõpsake ikooni
Services
(Teenused).
•
Paremklõpsake valikut
Print Spooler service
(Printerispuuleri hooldus) ja seejärel
Properties
(Omadused).
•
Vahekaardil
General
(Üldine),
Startup type
(Käivitustüüp) kõrval, veenduge, et märgitud on valik
Automatic
(Automaatne).
•
Kui teenused pole käivitatud, klõpsake valiku
Service status
(Teenuse olek) all
Start
, seejärel
OK
.
Windows XP
•
Klõpsake Windowsi menüü
Start
käsku
My Computer
(Minu arvuti).
•
Klõpsake
Manage
(Halda) ja seejärel
Services and Applications
(Teenused ja rakendused).
•
Topeltklõpsake valikut
Services
(Teenused), seejärel valige
Print Spooler
(Prindispuuler).
•
Paremklõpsake valikut
Print Spooler
(Printerispuuler) ja seejärel teenuse taaskäivitamiseks
Restart
(Taaskäivita).
b
. Veenduge, et vaikeprinteriks on määratud õige seade.
Vaikeprinter on märgitud täpikesega mustas või rohelises ringis.
c
. Kui vaikeprinteriks on määratud vale seade, paremklõpsake õigel seadmel ja valige
Set as Default
Printer
(Määra vaikeprinteriks).
d
. Proovige seadet uuesti kasutada.
6.
Taaskäivitage arvuti.
7.
Kustutage prindijärjekord.
Prindijärjekorra tühjendamine
a
. Sõltuvalt kasutatavast opsüsteemist toimige järgmiselt.
•
Windows 7
: klõpsake Windowsi menüü
Start
käsku
Devices and Printers
(Seadmed ja printerid).
•
Windows Vista
: klõpsake Windowsi tegumiribal nuppu
Start
,
Control Panel
(Juhtpaneel) ja seejärel
Printers
(Printerid).
•
Windows XP
: klõpsake Windowsi tegumiribal nuppu
Start
,
Control Panel
(Juhtpaneel) ja seejärel
Printers and Faxes
(Printerid ja faksid).
b
. Prindijärjekorra avamiseks topeltklõpsake toote ikooni.
c
. Menüüs
Printer
klõpsake
Cancel all documents
(Tühista kõik dokumendid) või
Purge Print Document
(Puhasta prindidokument), seejärel klõpsake kinnitamiseks
Yes
(Jah).
Ei saa printida
35
Probleem
i la
hend
amine
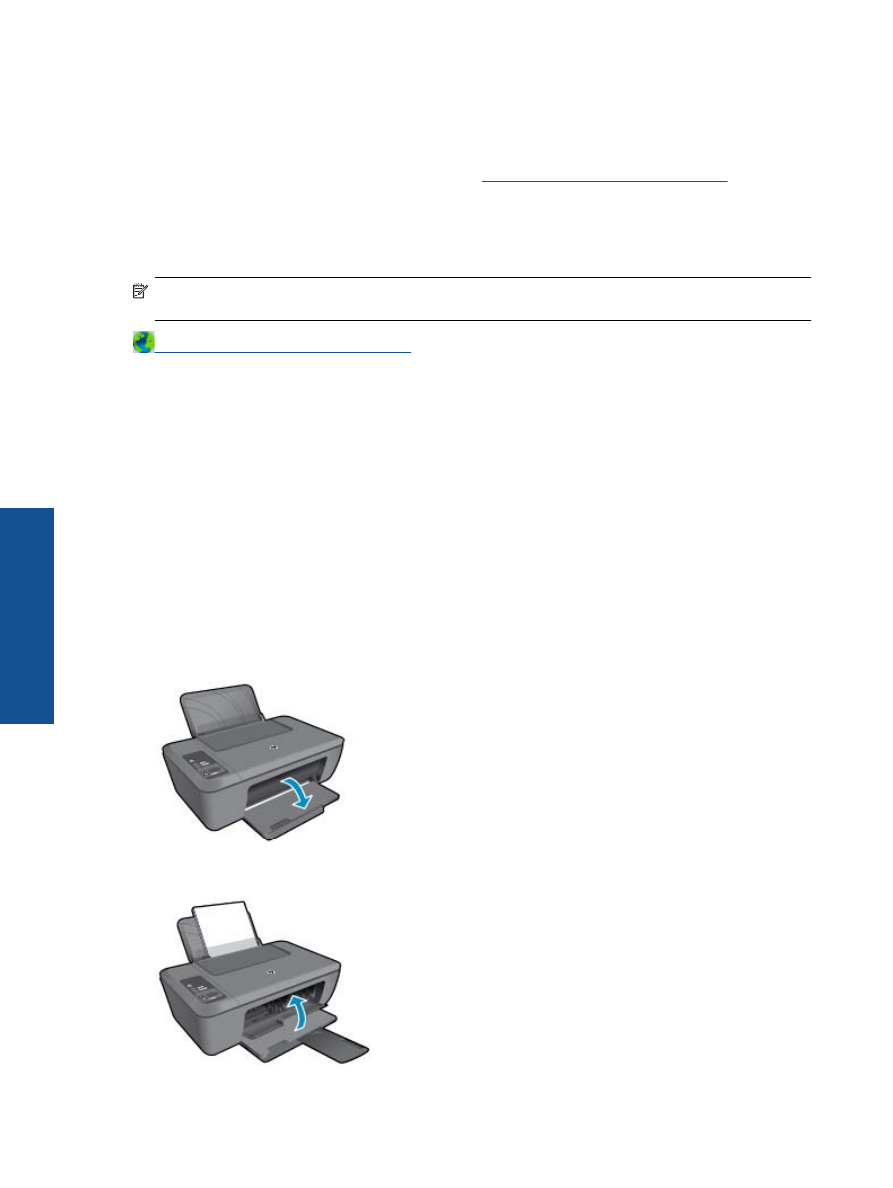
d
. Kui järjekorras on veel dokumente, taaskäivitage arvuti ja proovige uuesti printida pärast arvuti
taaskäivitumist.
e
. Kontrollige prindijärjekorda uuesti, veenduge, et see on tühi ja proovige seejärel uuesti printida.
Kui prindijärjekord pole tühi, või on tühi kuid töid ei prindita ikka, jätkake järgmise lahendusega.
Kui ülalmainitud lahendused probleemile lahendust ei too,
klõpsake siin, et saada võrgust lisateavet
.
Vabastage printimiskelk
Eemaldage paber või muud võõrkehad, mis takistavad kelgu liikumist.
Märkus.
Ärge kasutage seadmesse kinnijäänud paberi eemaldamiseks mingeid vahendeid ega riistu.
Eemaldage paber seadmest väga ettevaatlikult.
Võrgust lisateabe saamiseks klõpsake siin
.
Vigase kasseti tuvastamine
Kui nii värvilise kui ka musta kasseti tindi taseme indikaator vilgub ja toitetuli põleb, võib mõlemal kassetil olla
veel kleeplint küljes või puuduvad kassetid hoopis. Esmalt veenduge, et roosa lint oleks kummaltki kassetilt
eemaldatud ning et kassetid oleksid paigaldatud. Kui mõlemad tindi taseme indikaatorid ikka veel vilguvad, on
vähemalt üks kassettidest defektne. Vigase kasseti tuvastamiseks toimige järgmiselt.
1.
Eemaldage musta tindi kassett.
2.
Sulgege kasseti luuk.
3.
Kui
seesoleku
tuli vilgub, tuleks vahetada kolmevärvikassett. Kui tuli
Sees
ei vilgu, asendage musta tindi
kassett.
Salvede ettevalmistamine
Väljastussalve avamine
▲
Väljastussalv peab printimiseks avatud olema.
Kasseti luugi sulgemine
▲
Printimise alustamiseks peab kassetiluuk suletud olema.
Peatükk 8
36
Probleemi lahendamine
Probleemi lahendamine
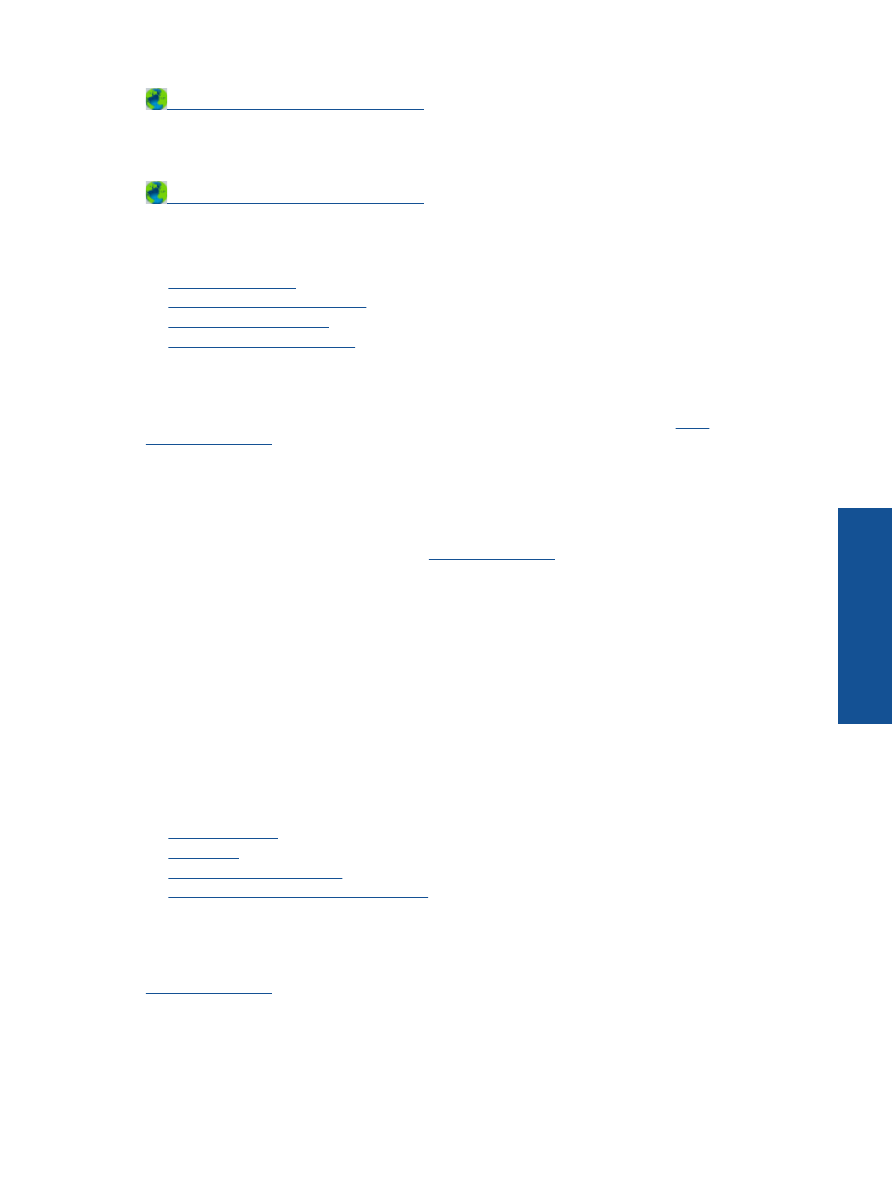
Võrgust lisateabe saamiseks klõpsake siin
.
Paljundus- ja skannimistõrgete lahendamine
Võrgust lisateabe saamiseks klõpsake siin
.