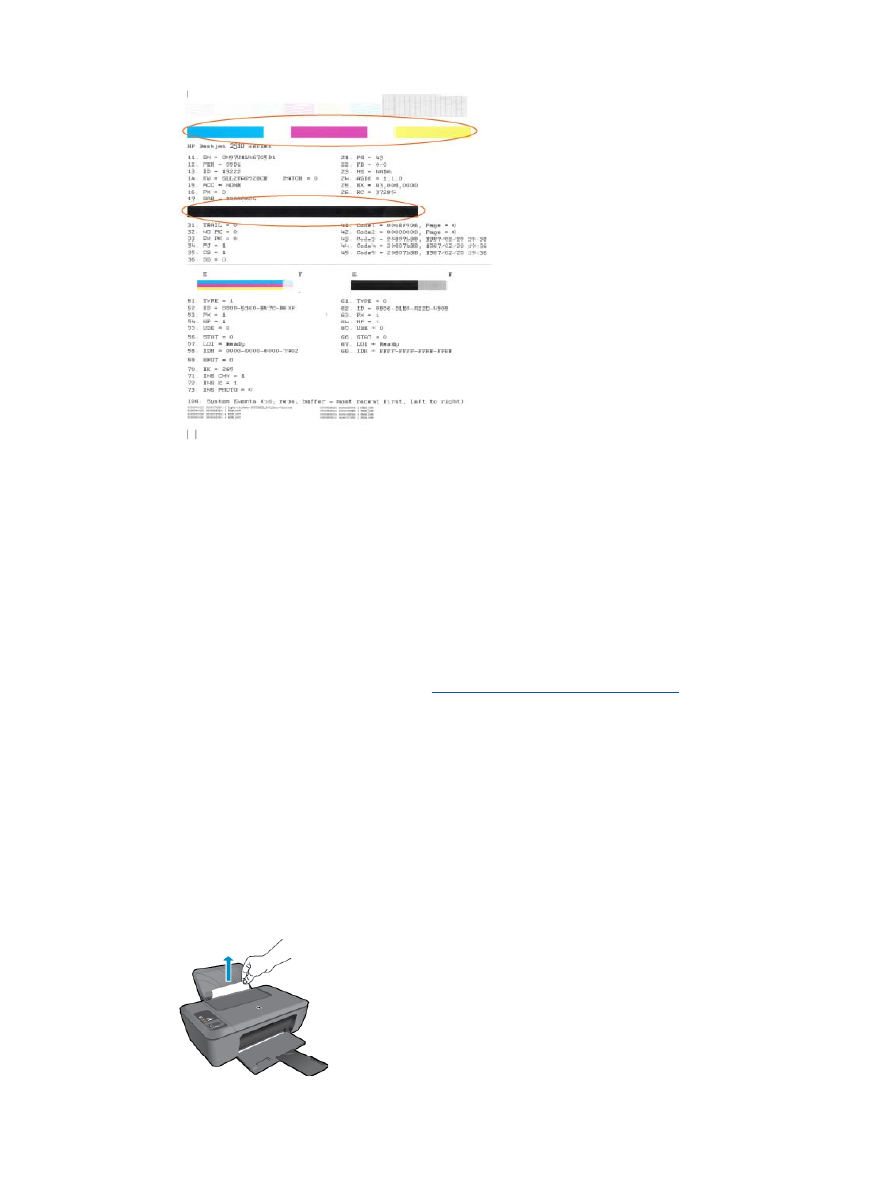
Clear a paper jam
Clear a paper jam.
To clear a paper jam
1.
Press the cancel button to try to clear the jam automatically. If this does not work, the paper jam will need to
be cleared manually.
2.
Locate the paper jam
Input tray
•
If the paper jam is located near the back input tray, pull the paper gently out of the input tray.
Chapter 8
32
Solve a problem
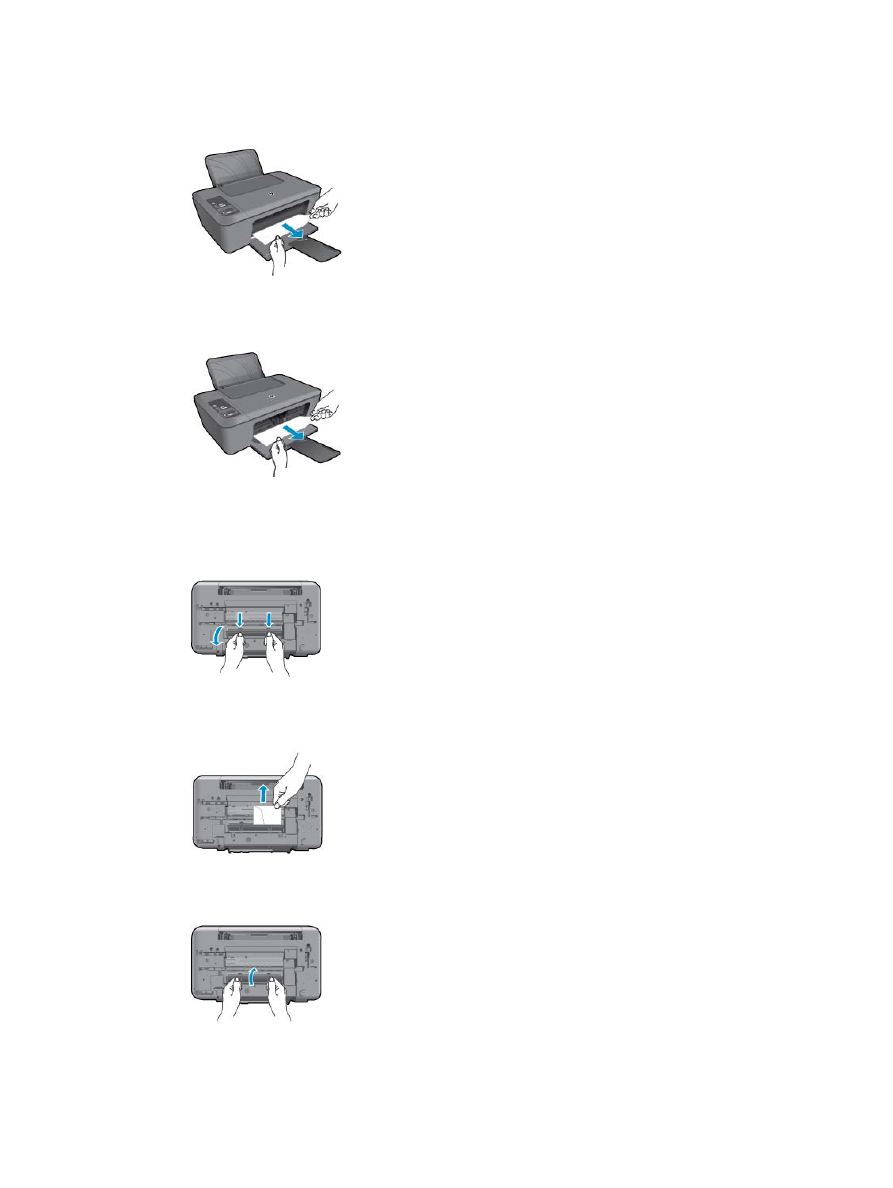
Output tray
•
If the paper jam is located near the front output tray, pull the paper gently out of the output tray.
•
You may need to open the carriage door and slide the print carriage to the right to access the paper jam.
Inside of printer
•
If the paper jam is located inside the printer, open the cleanout door located on the bottom of the printer.
Press tabs on both sides of the cleanout door.
•
Remove jammed paper.
•
Close the cleanout door. Gently push the door towards the printer until both latches snap into place.
3.
Press the
Start Copy Black
or
Start Copy Color
button on the control panel to continue the current job.
Clear a paper jam
33
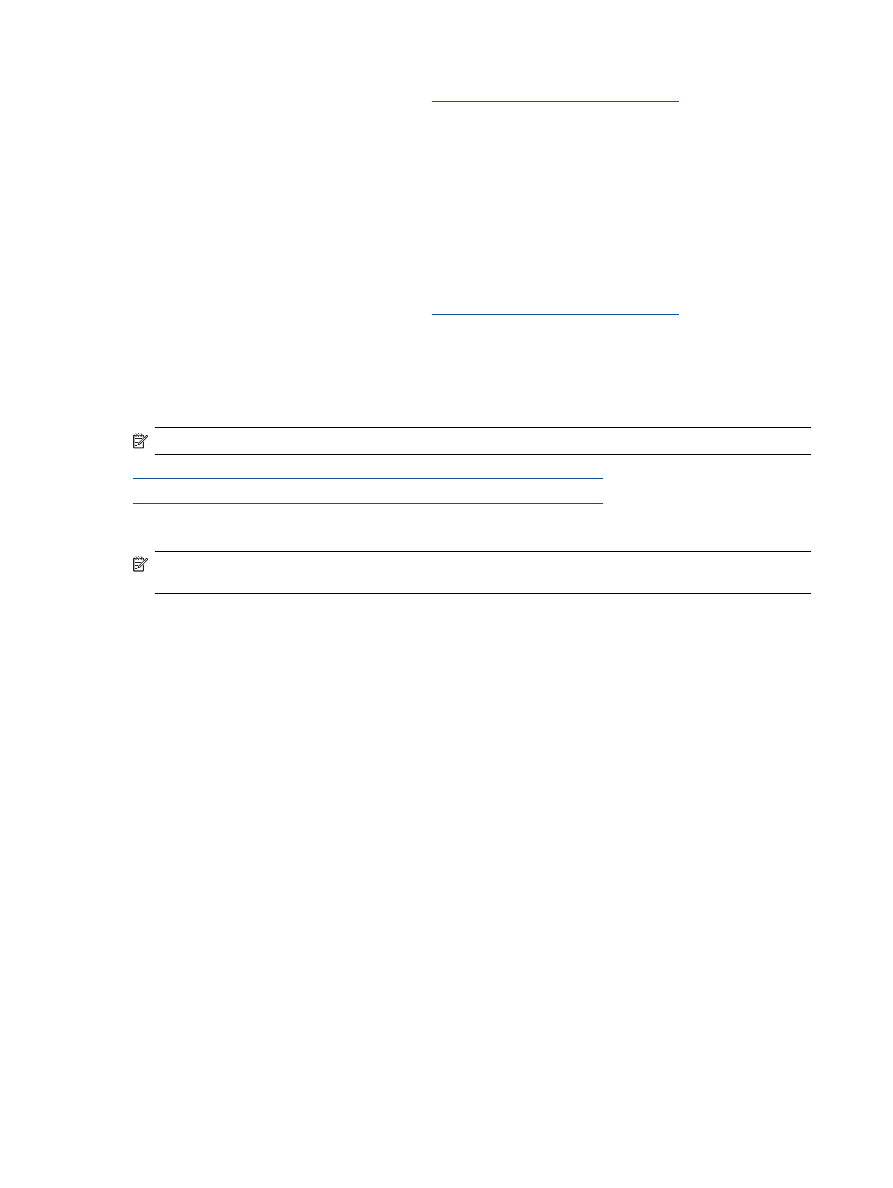
If the above solutions do not resolve the problem,
click here for more online troubleshooting
.
Prevent paper jams
•
Do not overfill the input tray.
•
Remove printed papers from the output tray frequently.
•
Ensure that paper loaded in the input tray lays flat and the edges are not bent or torn.
•
Do not combine different paper types and paper sizes in the input tray; the entire stack of paper in the input
tray must be the same size and type.
•
Adjust the paper-width guide in the input tray to fit snugly against all paper. Make sure the paper-width guide
does not bend the paper in the input tray.
•
Do not force paper too far forward in the input tray.
If the above solutions do not resolve the problem,
click here for more online troubleshooting
.