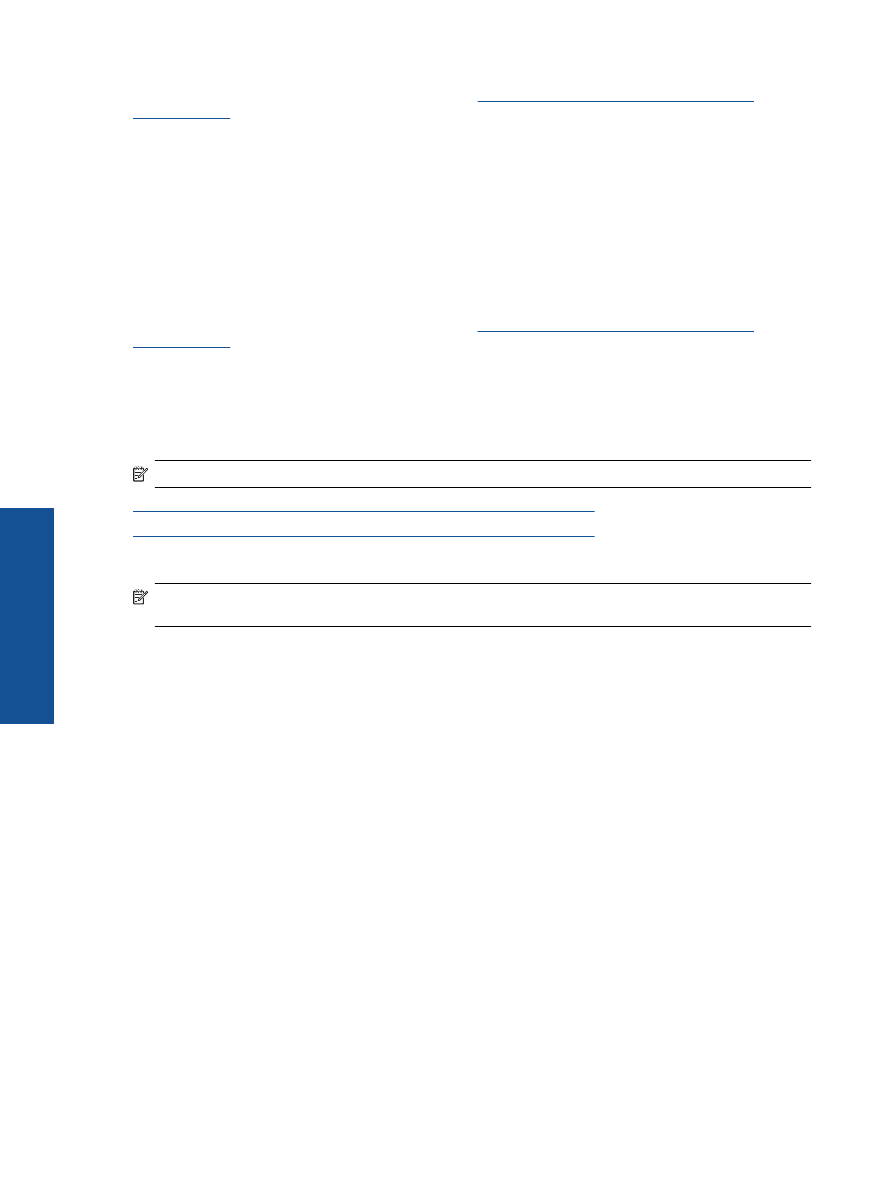
Kan ikke udskrive
Hent værktøjet HP Printdiagnosticering, som kan løse problemet automatisk, hvis du har problemer med at
udskrive. Klik på det relevante link for at hente værktøjet.
Bemærk!
Funktionen HP Printdiagnosticering findes muligvis ikke på alle sprog.
Åbn download-siden for funktionen HP Printdiagnosticering (32-bit Windows).
Åbn download-siden for funktionen HP Printdiagnosticering (64-bit Windows).
Løse udskrivningsproblemer
Bemærk!
Tjek, at printeren er tændt, og at der er papir i bakken. Prøv følgende i den angivne rækkefølge,
hvis du stadig ikke kan udskrive:
1.
Tjek, om der er fejlmeddelelser, og løs eventuelle problemer.
2.
Tag USB-kablet ud, og sæt det i igen.
3.
Kontroller, at produktet ikke er i pausetilstand eller offline
Sådan kontrollerer du, at produktet ikke er i pausetilstand eller offline
a
. Gør et af følgende afhængig af dit operativsystem:
•
Windows 7
: Klik på
Enheder og printere
i Windows-menuen
Start
.
•
Windows Vista
: Klik på
Start
-menuen i Windows, klik på
Kontrolpanel
, og klik på
Printere
.
•
Windows XP
: Klik på
Start
-menuen i Windows, klik på
Kontrolpanel
, og klik på
Printere og
faxenheder
.
b
. Dobbeltklik på ikonet for dit produkt, eller højreklik på produktet, og vælg
See what’s printing
(Se, hvad
der udskrives) for at åbne udskriftskøen.
c
. Kontroller, at indstillingerne
Stop udskrivning midlertidigt
og
Brug printer offline
i menuen
Printer
ikke er markeret.
d
. Prøv at udskrive igen, hvis du har ændret noget.
Kapitel 8
32
Løsning af problemer
Lø
sning af
pro
b
leme
r
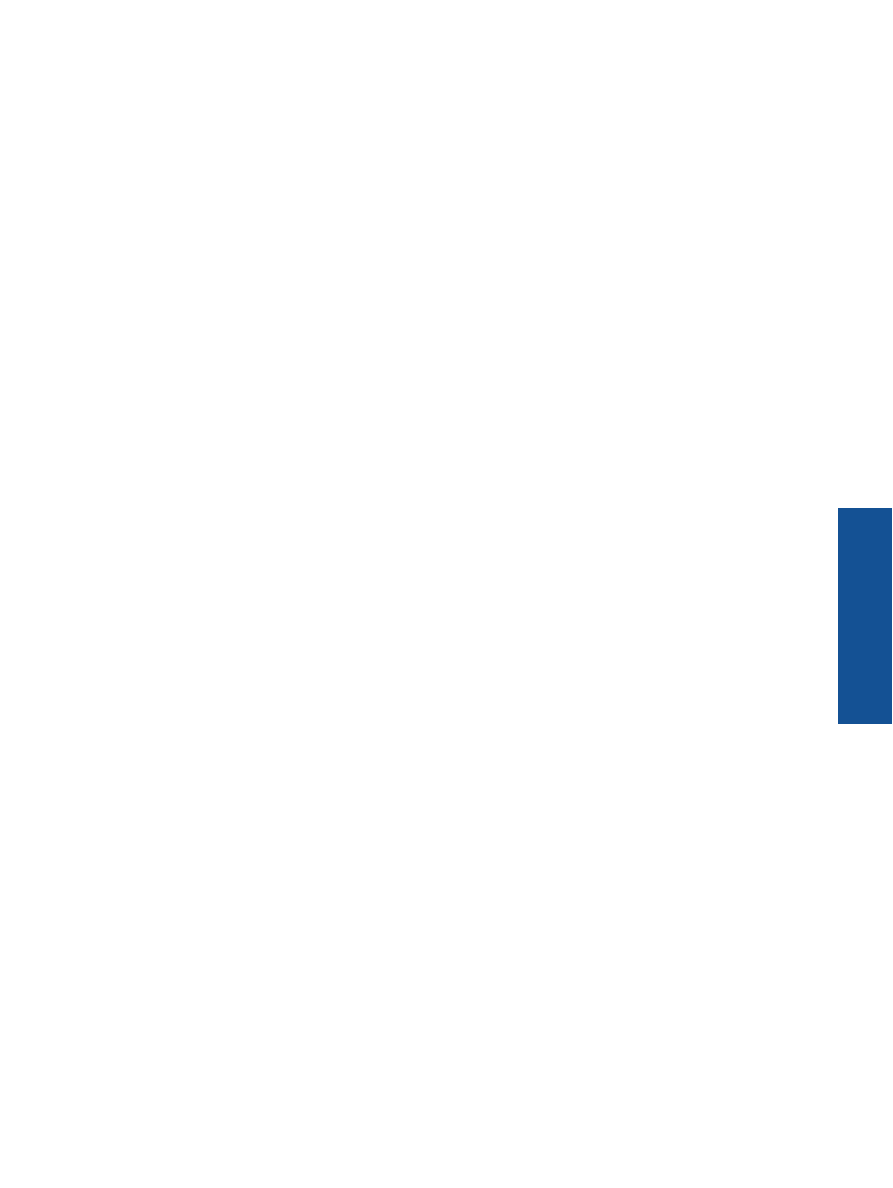
4.
Kontroller, at produktet er standardprinteren.
Sådan kontroller du, om produktet er standardprinteren
a
. Gør et af følgende afhængig af dit operativsystem:
•
Windows 7
: Klik på
Enheder og printere
i Windows-menuen
Start
.
•
Windows Vista
: Klik på
Start
-menuen i Windows, klik på
Kontrolpanel
, og klik på
Printere
.
•
Windows XP
: Klik på
Start
-menuen i Windows, klik på
Kontrolpanel
, og klik på
Printere og
faxenheder
.
b
. Kontroller, at produktet er standardprinteren
Der vises et hak i en sort eller grøn ring ved siden af standardprinteren.
c
. Højreklik på det korrekte produkt, og vælg
Benyt som standardprinter
, hvis der er valgt et forkert
produkt.
d
. Prøv at bruge produktet igen.
5.
Genstart printspooleren.
Sådan genstartes printspooleren
a
. Gør et af følgende afhængig af dit operativsystem:
Windows 7
•
Vælg menuen
Start
i Windows, og klik på
Kontrolpanel
,
System og sikkerhed
og
Administration
.
•
Dobbeltklik på
Tjenester
.
•
Højreklik på
Print Spooler
og derefter på
Egenskaber
.
•
Kontroller, at der ved siden af
Starttype
på fanen
Generelt
er valgt
Automatisk
.
•
Hvis tjenesten ikke allerede kører, skal du klikke på
Start
under
Tjenestestatus
og derefter på
OK
.
Windows Vista
•
Vælg menuen
Start
i Windows, og klik på
Kontrolpanel
,
System og sikkerhed
og
Administration
.
•
Dobbeltklik på
Tjenester
.
•
Højreklik på
Tjenesten Print Spooler
og derefter på
Egenskaber
.
•
Kontroller, at der ved siden af
Starttype
på fanen
Generelt
er valgt
Automatisk
.
•
Hvis tjenesten ikke allerede kører, skal du klikke på
Start
under
Tjenestestatus
og derefter på
OK
.
Windows XP
•
Højreklik på
Denne computer
i menuen
Start
.
•
Klik på
Administrer
og derefter på
Tjenester og programmer
.
•
Dobbeltklik på
Tjenester
, og vælg derefter på
Print Spooler
.
•
Højreklik på
Print Spooler
, og klik derefter på
Genstart
for at genstarte tjenesten.
b
. Kontroller, at produktet er standardprinteren
Der vises et hak i en sort eller grøn ring ved siden af standardprinteren.
c
. Højreklik på det korrekte produkt, og vælg
Benyt som standardprinter
, hvis der er valgt et forkert
produkt.
d
. Prøv at bruge produktet igen.
6.
Genstart computeren.
7.
Slet indholdet i udskriftskøen.
Sådan slettes udskriftskøen
a
. Gør et af følgende afhængig af dit operativsystem:
•
Windows 7
: Klik på
Enheder og printere
i Windows-menuen
Start
.
•
Windows Vista
: Klik på
Start
-menuen i Windows, klik på
Kontrolpanel
, og klik på
Printere
.
•
Windows XP
: Klik på
Start
-menuen i Windows, klik på
Kontrolpanel
, og klik på
Printere og
faxenheder
.
b
. Dobbeltklik på ikonet for dit produkt for at åbne udskrivningskøen.
Kan ikke udskrive
33
Løs
ning af
prob
leme
r
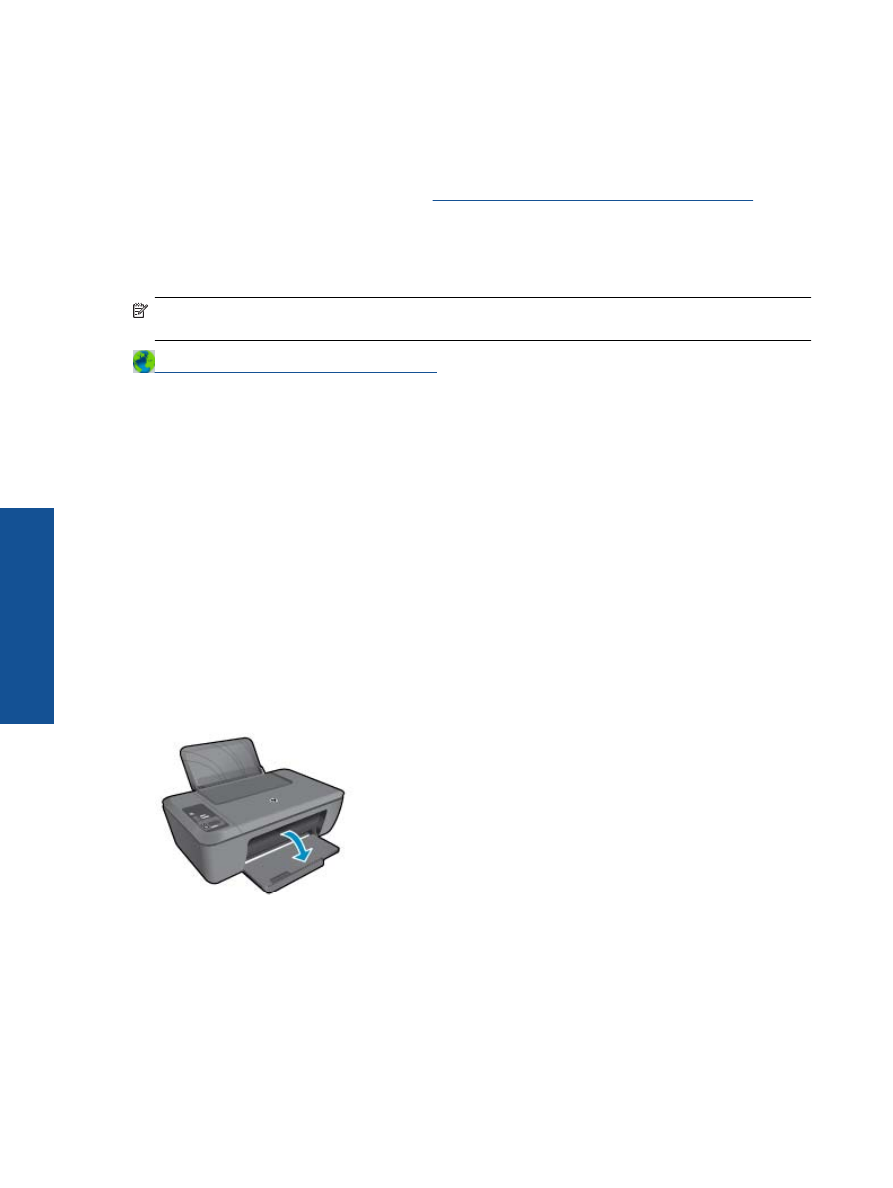
c
. Klik på
Annuller alle dokumenter
eller
Slet udskriftsdokument
i menuen
Printer
, og klik på
Ja
for at
bekræfte sletningen.
d
. Genstart computeren, og prøv at udskrive igen, hvis der stadig er dokumenter i køen.
e
. Kontroller, at udskriftskøen er tom, og prøv at udskrive igen.
Fortsæt til næste løsning, hvis ikke den er tom, eller hvis den er tom, og du stadig ikke kan udskrive.
Hvis ovenstående løsninger ikke løser problemet,
Klik her for at få flere oplysninger om fejlfinding online
.
Fjern det, der blokerer for blækpatronholderen
Fjern eventuelle genstande, f.eks. papir, der blokerer for blækpatronholderen.
Bemærk!
Brug ikke værktøj eller andet til at fjerne papir, der sidder fast. Vær altid meget forsigtig, når du
fjerner papir, der har sat sig fast inde i produktet.
Klik her for at gå online, og få flere oplysninger
.
Find den defekte holder
Hvis både indikatorerne for det trefarvede og det sorte blækniveau blinker, og strømindikatoren er tændt, sidder
der måske stadig tape på dem, eller de kan mangle helt. Tjek først, at den lyserød tape er fjernet fra begge
patroner, og at begge patroner er installeret. Hvis begge indikatorer for blækniveau blinker, er den ene eller
begge patroner muligvis defekte. Gør følgende for at finde ud af, hvilken patron der er defekt:
1.
Tag den sorte blækpatron ud.
2.
Luk patrondækslet.
3.
Hvis
Advarselsindikatoren
blinker, skal den trefarvede blækpatron udskiftes. Hvis
afbryderindikatoren
ikke
blinker, skal den sorte patron udskiftes.
Forberede bakkerne
Åbn udbakken
▲
Udskriftsbakken skal åbnes, før der kan udskrives.
Luk patrondækslet
▲
Patrondækslet skal være lukket, før der kan udskrives.
Kapitel 8
34
Løsning af problemer
Lø
sning af
pro
b
leme
r
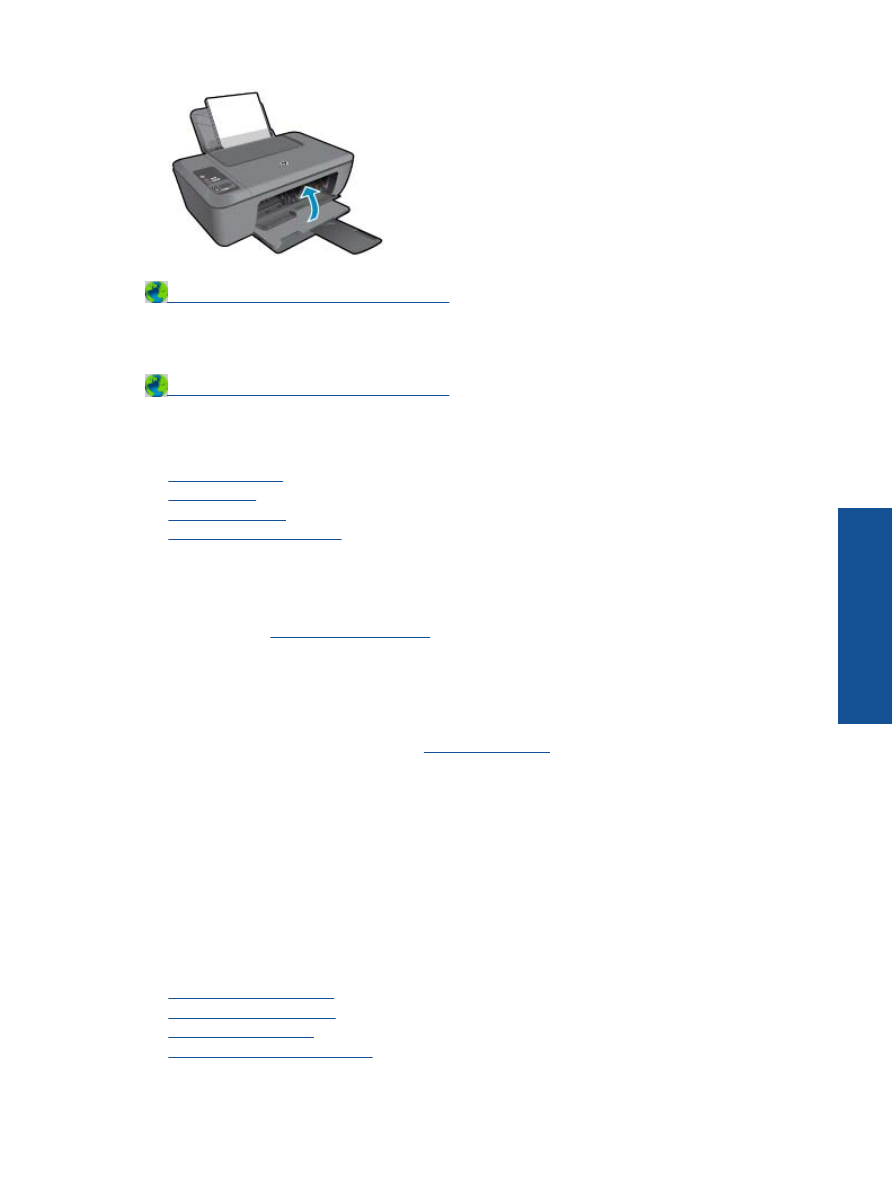
Klik her for at gå online, og få flere oplysninger
.
Løsning af kopierings- og scanningsproblemer
Klik her for at gå online, og få flere oplysninger
.