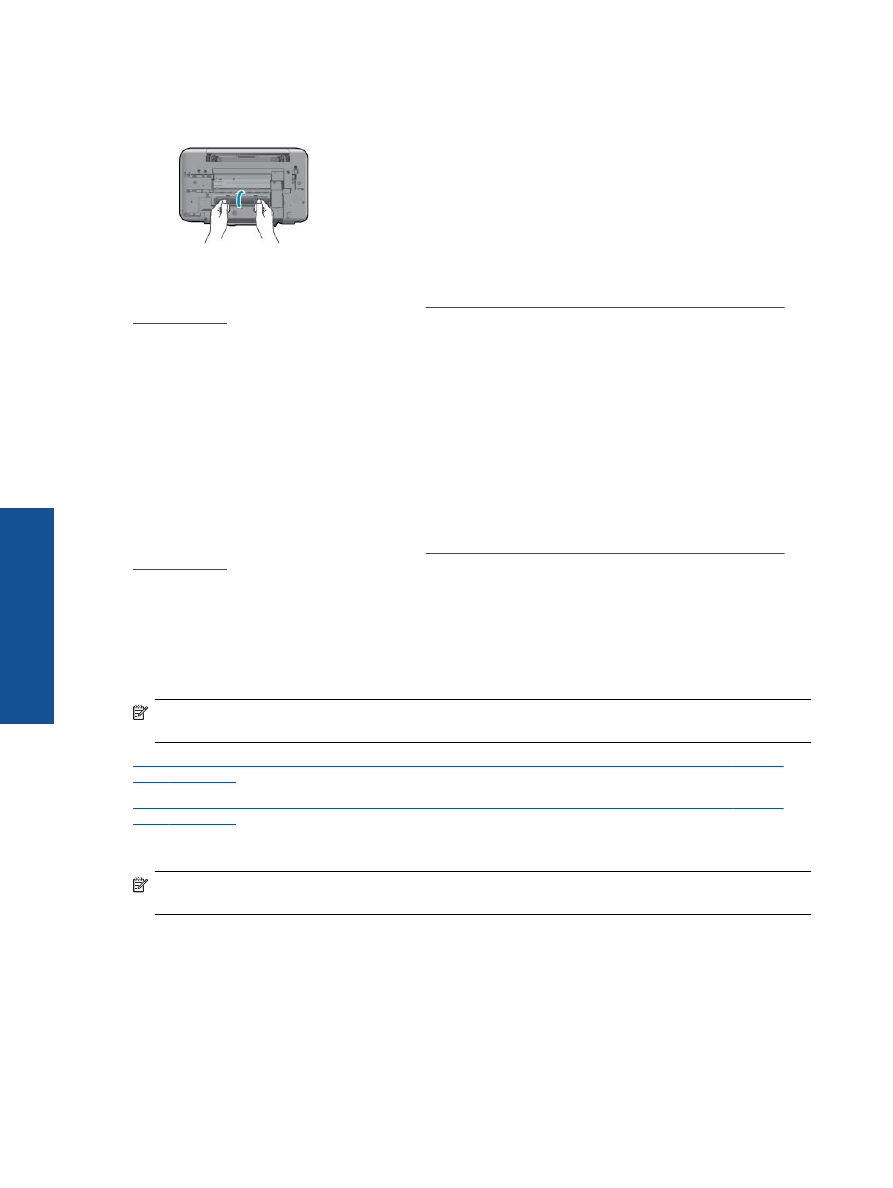
неизправности
автоматично
.
За
да
получите
помощната
програма
,
щракнете
върху
подходящата
препратка
:
Забележка
Помощната
програма
за
диагностика
на
принтера
на
HP
може
да
не
се
предлага
на
всички
езици
.
Отведи
ме
до
страницата
за
изтегляне
на
помощната
програма
за
диагностика
на
принтера
на
HP (32-
битов
Windows).
Отведи
ме
до
страницата
за
изтегляне
на
помощната
програма
за
диагностика
на
принтера
на
HP (64-
битов
Windows).
Отстраняване
на
проблеми
при
печат
Забележка
Уверете
се
,
че
принтерът
е
включен
и
че
в
тавата
има
хартия
.
Ако
все
още
не
можете
да
печатате
,
опитайте
следните
действия
в
този
ред
:
1.
Проверете
за
съобщения
за
грешки
и
разрешаване
на
проблеми
.
2.
Изключете
и
включете
отново
USB
кабела
.
Глава
8
34
Решаване
на
проблем
Решаване
на
пр
обл
ем
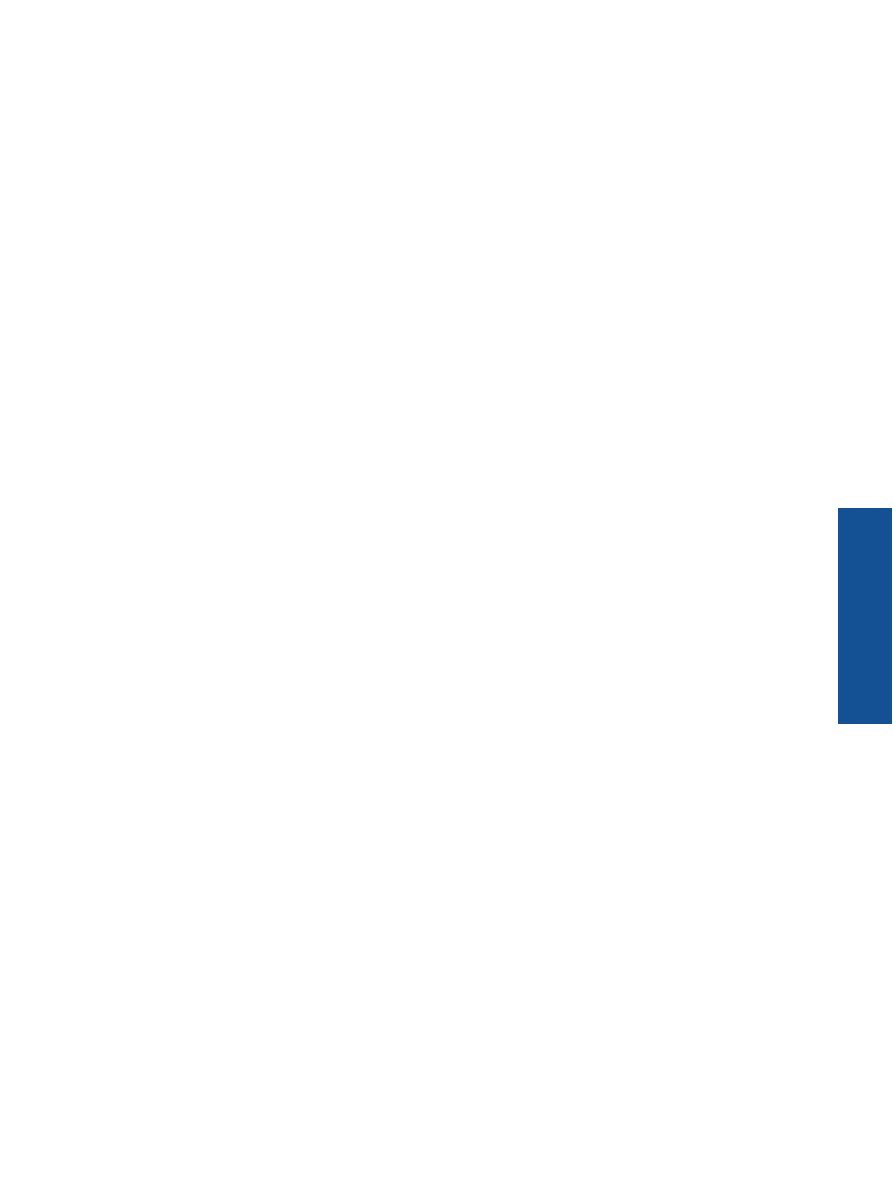
3.
Уверете
се
,
че
продуктът
не
е
поставен
в
пауза
или
е
офлайн
.
Проверка
дали
продуктът
не
е
поставен
в
пауза
или
е
офлайн
а
.
В
зависимост
от
операционната
система
,
направете
едно
от
следното
:
•
Windows 7
:
От
менюто
Start
(
Старт
)
на
Windows
щракнете
върху
Devices and Printers
(
Устройства
и
принтери
).
•
Windows Vista
:
От
менюто
Start
(
Старт
)
на
Windows
изберете
Control Panel
(
Контролен
панел
),
а
след
това
щракнете
върху
Printers
(
Принтери
).
•
Windows XP
:
От
менюто
Start
(
Старт
)
на
Windows
изберете
Control Panel
(
Контролен
панел
),
а
след
това
щракнете
върху
Printers and Faxes
(
Принтери
и
факсове
).
б
.
Или
щракнете
двукратно
върху
иконата
за
Вашия
продукт
или
щракнете
с
десния
бутон
на
мишката
върху
иконата
за
Вашия
продукт
и
изберете
See what’s printing
(
Вижте
какво
се
печата
),
за
да
отворите
опашката
за
печат
.
в
.
Уверете
се
,
че
в
менюто
Printer
(
Принтер
)
няма
отметки
до
опцията
Pause Printing
(
Пауза
на
печата
)
или
Use Printer Offline
(
Използвай
принтера
офлайн
).
г
.
Ако
сте
направили
някакви
промени
,
опитайте
да
печатате
отново
.
4.
Проверете
дали
продуктът
е
зададен
като
принтер
по
подразбиране
.
Проверка
на
това
дали
продуктът
е
зададен
като
принтер
по
подразбиране
а
.
В
зависимост
от
операционната
система
,
направете
едно
от
следното
:
•
Windows 7
:
От
менюто
Start
(
Старт
)
на
Windows
щракнете
върху
Devices and Printers
(
Устройства
и
принтери
).
•
Windows Vista
:
От
менюто
Start
(
Старт
)
на
Windows
изберете
Control Panel
(
Контролен
панел
),
а
след
това
щракнете
върху
Printers
(
Принтери
).
•
Windows XP
:
От
менюто
Start
(
Старт
)
на
Windows
изберете
Control Panel
(
Контролен
панел
),
а
след
това
щракнете
върху
Printers and Faxes
(
Принтери
и
факсове
).
б
.
Уверете
се
,
че
като
принтер
по
подразбиране
е
зададен
правилният
продукт
.
До
принтера
по
подразбиране
има
черно
или
зелено
кръгче
с
отметка
.
в
.
Ако
като
принтер
по
подразбиране
е
зададен
неправилен
продукт
,
щракнете
с
десния
бутон
върху
правилния
продукт
,
а
след
това
изберете
Set as Default Printer
(
Задай
като
принтер
по
подразбиране
).
г
.
Пробвайте
отново
да
използвате
продукта
.
5.
Рестартирайте
спулера
за
печат
.
Рестартиране
на
спулера
за
печат
а
.
В
зависимост
от
операционната
система
,
направете
едно
от
следното
:
Windows 7
•
От
менюто
Start
(
Старт
)
на
Windows
изберете
Control Panel
(
Контролен
панел
),
System and
Security
(
Система
и
защита
),
а
след
това
щракнете
върху
Administrative Tools
(
Административни
инструменти
).
•
Щракнете
двукратно
върху
Services
(
Услуги
).
•
Щракнете
с
десния
бутон
на
мишката
върху
Print Spooler
(
Спулер
за
печат
),
след
което
изберете
Properties
(
Свойства
).
•
В
раздела
General
(
Общи
)
до
Startup type
(
Тип
на
стартиране
)
се
уверете
,
че
сте
избрали
Automatic
(
Автоматично
).
•
Ако
услугата
вече
не
се
изпълнява
,
под
Service status
(
Състояние
на
услугата
)
щракнете
върху
Start
(
Старт
),
след
което
върху
OK
.
Windows Vista
•
От
менюто
Start
(
Старт
)
на
Windows
изберете
Control Panel
(
Контролен
панел
),
System and
Maintenance
(
Система
и
поддръжка
),
Administrative Tools
(
Административни
инструменти
).
•
Щракнете
двукратно
върху
Services
(
Услуги
).
•
Щракнете
с
десния
бутон
на
мишката
върху
Print Spooler service
(
Услуга
за
спулер
за
печат
),
след
което
изберете
Properties
(
Свойства
).
Не
може
да
се
печата
35
Решаване
на
пр
обл
ем
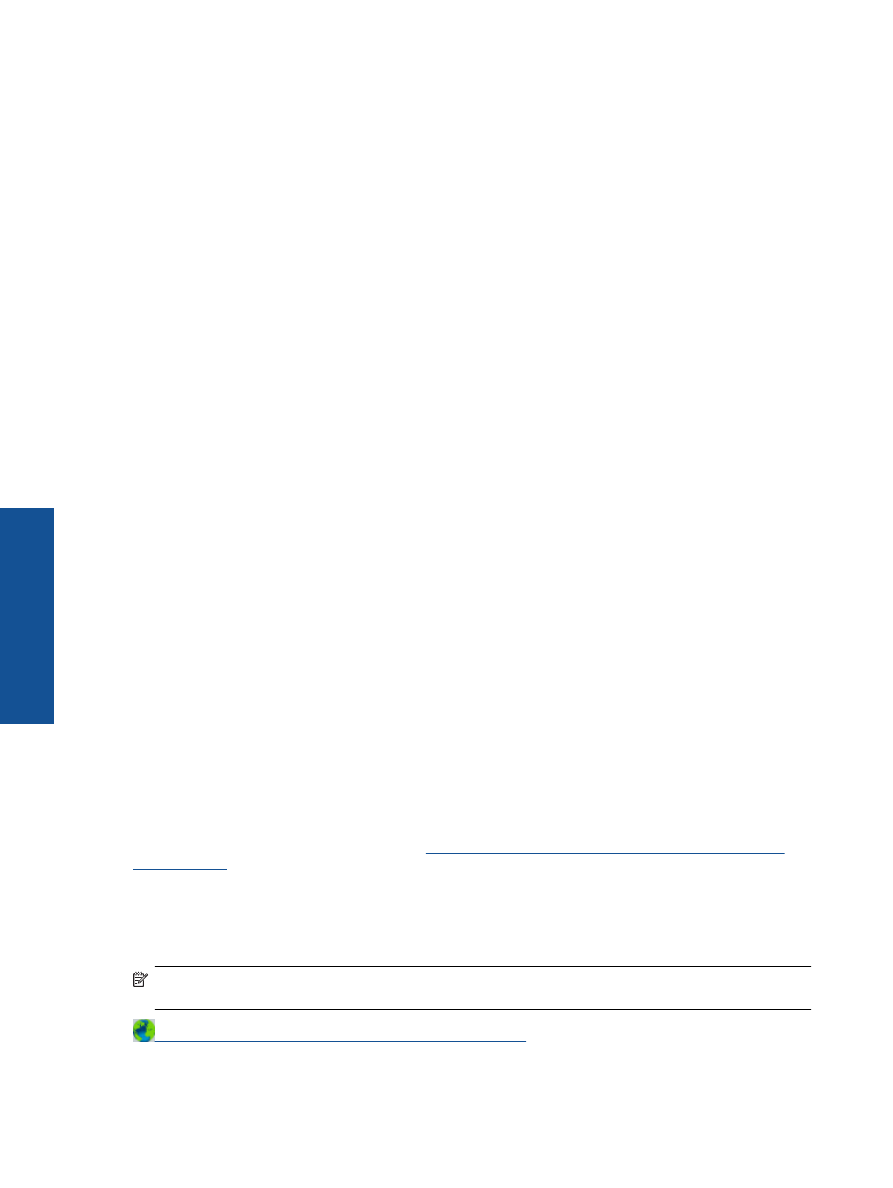
•
В
раздела
General
(
Общи
)
до
Startup type
(
Тип
на
стартиране
)
се
уверете
,
че
сте
избрали
Automatic
(
Автоматично
).
•
Ако
услугата
вече
не
се
изпълнява
,
под
Service status
(
Състояние
на
услугата
)
щракнете
върху
Start
(
Старт
),
след
което
върху
OK
.
Windows XP
•
От
менюто
Start
(
Старт
)
на
Windows
щракнете
с
десния
бутон
върху
My Computer
(
Моят
компютър
).
•
Щракнете
върху
Manage
(
Управление
),
а
след
това
изберете
Services and Applications
(
Услуги
и
приложения
).
•
Щракнете
двукратно
върху
Services
(
Услуги
),
а
след
това
изберете
Print Spooler
(
Спулер
за
печат
).
•
Щракнете
с
десния
бутон
на
мишката
върху
Print Spooler
(
Спулер
за
печат
),
след
което
изберете
Restart
(
Рестартиране
),
за
да
рестартирате
услугата
.
б
.
Уверете
се
,
че
като
принтер
по
подразбиране
е
зададен
правилният
продукт
.
До
принтера
по
подразбиране
има
черно
или
зелено
кръгче
с
отметка
.
в
.
Ако
като
принтер
по
подразбиране
е
зададен
неправилен
продукт
,
щракнете
с
десния
бутон
върху
правилния
продукт
,
а
след
това
изберете
Set as Default Printer
(
Задай
като
принтер
по
подразбиране
).
г
.
Пробвайте
отново
да
използвате
продукта
.
6.
Рестартирайте
компютъра
.
7.
Изчистете
опашката
за
печат
.
Изчистване
на
опашката
за
печат
а
.
В
зависимост
от
операционната
система
,
направете
едно
от
следното
:
•
Windows 7
:
От
менюто
Start
(
Старт
)
на
Windows
щракнете
върху
Devices and Printers
(
Устройства
и
принтери
).
•
Windows Vista
:
От
менюто
Start
(
Старт
)
на
Windows
изберете
Control Panel
(
Контролен
панел
),
а
след
това
щракнете
върху
Printers
(
Принтери
).
•
Windows XP
:
От
менюто
Start
(
Старт
)
на
Windows
изберете
Control Panel
(
Контролен
панел
),
а
след
това
щракнете
върху
Printers and Faxes
(
Принтери
и
факсове
).
б
.
Щракнете
двукратно
върху
иконата
на
продукта
,
за
да
се
отвори
опашката
за
печат
.
в
.
В
меню
Printer
(
Принтер
)
щракнете
върху
Cancel all documents
(
Отказване
на
всички
документи
)
или
Purge Print Document
(
Изхвърли
документите
за
печат
),
след
което
щракнете
върху
бутона
Yes
(
Да
)
за
потвърждение
.
г
.
Ако
в
опашката
все
още
има
документи
,
рестартирайте
компютъра
,
след
което
опитайте
да
печатате
отново
.
д
.
Проверете
отново
опашката
за
печат
и
се
уверете
,
че
тя
е
изчистена
,
а
след
това
опитайте
да
печатате
отново
.
Ако
опашката
за
печат
не
е
изчистена
или
ако
тя
е
изчистена
,
но
заданията
не
се
отпечатват
,
преминете
към
следващото
решение
.
Ако
горните
решения
не
отстранят
проблема
,
щракнете
тук
за
повече
информация
за
отстраняване
на
неизправности
.
Изчистване
на
печатащата
касетка
Отстранете
предметите
(
като
например
хартия
),
които
блокират
печатащата
каретка
.
Забележка
Не
използвайте
никакви
инструменти
или
устройства
,
за
да
премахнете
заседнала
хартия
.
Винаги
бъдете
внимателни
,
когато
махате
заседнала
хартия
от
вътрешността
на
продукта
.
Щракнете
тук
,
за
да
получите
повече
информация
онлайн
.
Глава
8
36
Решаване
на
проблем
Решаване
на
пр
обл
ем
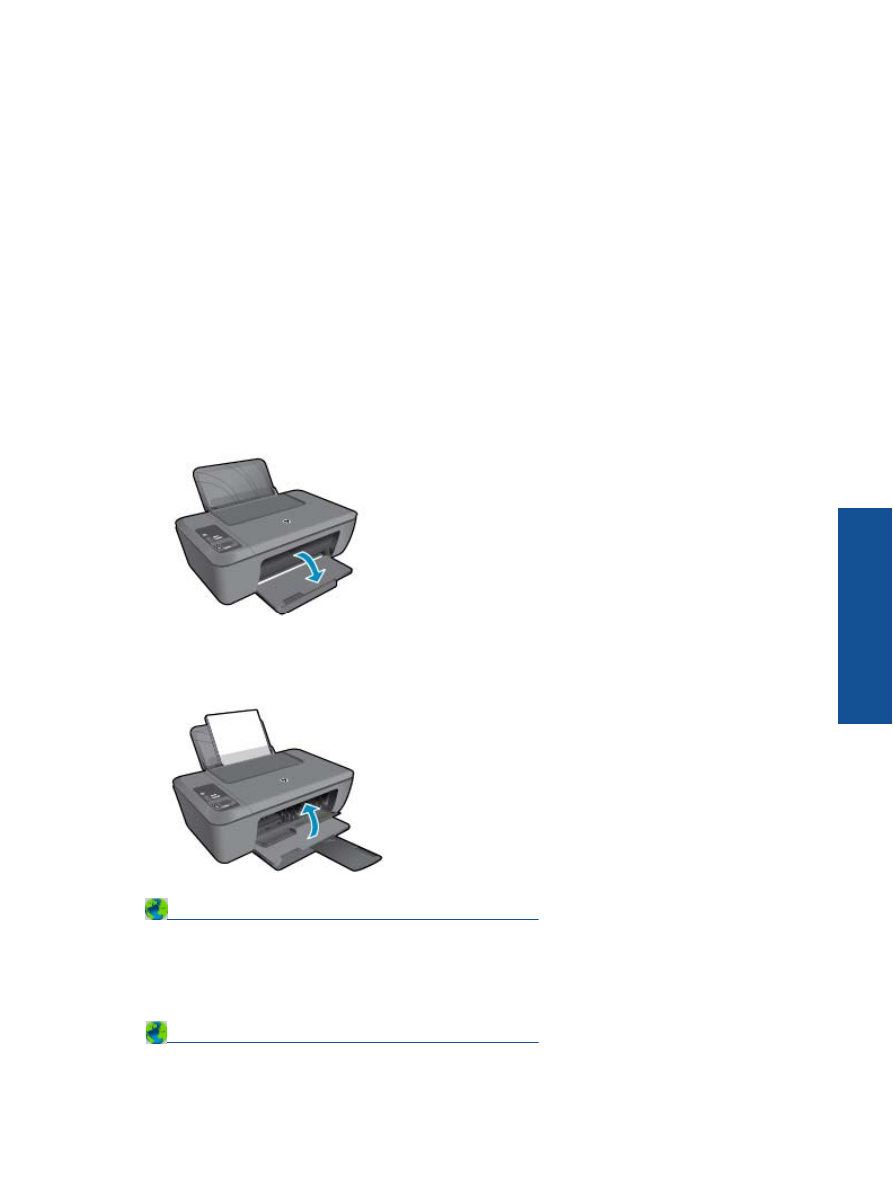
Установяване
на
дефектна
касета
Ако
индикаторите
за
нивото
на
трицветното
и
черното
мастило
мигат
и
индикаторът
на
захранването
свети
,
е
възможно
двете
касети
все
още
да
имат
защитни
ленти
или
да
липсват
.
Първо
се
уверете
,
че
розовата
лента
е
отстранена
от
двете
ленти
и
че
двете
касети
са
поставени
.
Ако
и
двата
индикатора
за
нивото
на
мастило
все
още
мигат
,
тогава
едната
или
и
двете
касети
може
да
са
дефектни
.
За
да
определите
дали
една
от
касетите
е
дефектна
,
направете
следното
:
1.
Извадете
черната
касета
.
2.
Затворете
вратичката
за
касети
.
3.
Ако
индикаторът
On (
Вкл
.)
мига
,
трицветната
касета
трябва
да
се
смени
.
Ако
индикаторът
On
(
За
захранване
)
не
мига
,
сменете
черната
касета
.
Подготовка
на
тавите
Отваряне
на
изходната
тава
▲
Изходната
тава
трябва
да
е
отворена
,
за
да
започнете
да
печатате
.
Затваряне
на
вратичката
за
касети
.
▲
вратичката
на
касетата
трябва
да
е
затворена
,
преди
да
започнете
да
печатате
.
Щракнете
тук
,
за
да
получите
повече
информация
онлайн
.
Разрешаване
на
проблеми
с
копирането
и
сканирането
Щракнете
тук
,
за
да
получите
повече
информация
онлайн
.
Разрешаване
на
проблеми
с
копирането
и
сканирането
37
Решаване
на
пр
обл
ем
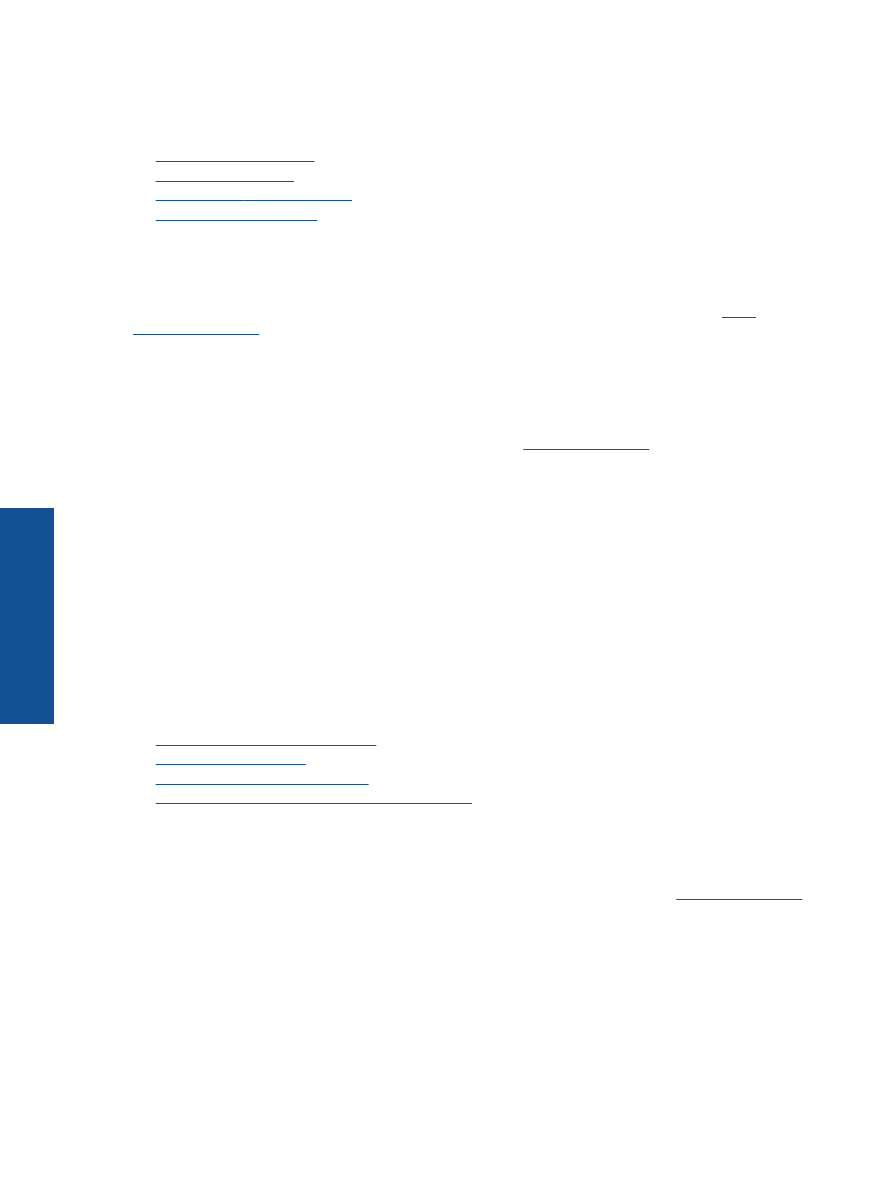
Поддръжка
от
HP
•
Регистрация
на
продукта
•
Процес
на
поддръжка
•
Поддръжка
от
HP
по
телефона
•
Други
гаранционни
опции
Регистрация
на
продукта
Като
отделите
само
няколко
минути
за
регистрацията
,
ще
можете
да
се
възползвате
от
по
-
бързо
обслужване
,
по
-
ефективна
поддръжка
,
както
и
от
известия
за
поддръжка
на
продукта
.
Ако
не
регистрирате
принтера
,
докато
инсталирате
софтуера
,
можете
да
направите
регистрацията
сега
на
адрес
http://
www.register.hp.com
.
Процес
на
поддръжка
Ако
имате
проблем
,
изпълнете
следните
стъпки
:
1.
Проверете
документацията
към
продукта
.
2.
Посетете
уеб
сайта
за
онлайн
поддръжка
на
HP
на
адрес
www.hp.com/support
.
Онлайн
поддръжката
на
HP
е
достъпна
за
всички
клиенти
на
HP.
Това
е
най
-
бързият
източник
за
актуална
информация
за
продукти
и
експертна
помощ
,
като
включва
следните
характеристики
:
•
Бърз
достъп
до
квалифицирани
специалисти
за
онлайн
поддръжка
•
Актуализации
за
софтуера
и
драйверите
на
продукта
•
Ценна
информация
за
продукти
и
отстраняване
на
неизправности
при
често
срещани
проблеми
•
Предварителни
актуализации
на
продукти
,
предупреждения
по
отношение
на
поддръжката
и
новини
от
HP,
които
са
налични
,
след
като
регистрирате
продукта
3.
Обадете
се
на
отдела
за
поддръжка
на
HP.
Възможностите
за
поддръжка
и
тяхната
наличност
варират
според
съответния
продукт
,
страна
/
регион
и
език
.
Поддръжка
от
HP
по
телефона
Опциите
на
поддръжка
на
телефон
и
предлагането
са
различни
за
различните
продукти
,
страни
/
региони
и
езици
.
Този
раздел
съдържа
следните
теми
:
•
Срок
на
поддръжката
по
телефона
•
Обаждане
по
телефона
•
Телефонни
номера
за
поддръжка
•
След
срока
за
безплатна
поддръжка
по
телефона
Срок
на